Recupera i dati persi / cancellati da computer, disco rigido, unità flash, scheda di memoria, fotocamera digitale e altro ancora.
Recupera file da disco rigido esterno con Portable Drive Data Recovery
 aggiornato da Valyn Hua / 26 febbraio 2021 09:00
aggiornato da Valyn Hua / 26 febbraio 2021 09:00Quando sei impegnato a lavorare sul tuo PC e devi avere un documento memorizzato sull'unità portatile. Ma dopo averlo collegato al computer, non puoi più trovare i file. Quale dovrebbe essere il problema per l'unità portatile? Come recuperare i file dal disco rigido esterno non rilevato o formattato?
Effettivamente recuperare i file cancellati o persi dal disco rigido esterno potrebbe non essere così difficile come la tua immaginazione. Basta imparare in anticipo informazioni più dettagliate sul motivo, è possibile trovare una soluzione definitiva per recuperare i file dal disco rigido esterno in varie situazioni. Se stai affrontando lo stesso problema, facciamolo subito.
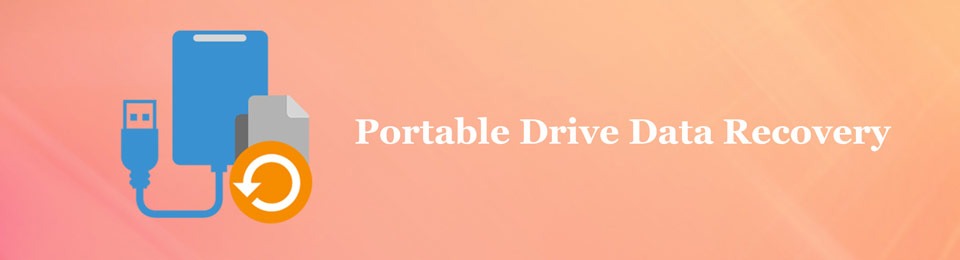

Elenco delle guide
1. Perché i file perdono o non vengono rilevati sul disco rigido esterno
Se non riesci più a trovare i file nell'unità portatile, ecco i motivi più comuni che devi conoscere prima di recuperare i file da un disco rigido esterno.
- Eliminazione accidentale di file. Nella maggior parte dei casi, fai semplicemente clic sul pulsante Elimina. Quindi i tuoi file sul disco rigido esterno sono spariti. Ciò che è peggio, non è possibile trovare i file eliminati nel Cestino nel modo.
- Errore del file system. Ad esempio, il file system del disco rigido esterno è stato convertito in RAW perché improvvisamente si scollega l'unità. Quando si tenta di aprire il disco rigido, verrà richiesto di formattarlo.
- Formattazione del disco rigido esterno per errore. Se fai semplicemente clic sull'opzione di formattazione per cancellare tutti i file dal disco rigido esterno, o utilizzare l'unità in un metodo sbagliato, potresti perdere anche tutti i file.
- Guasti con il disco rigido esterno stesso. Come altri componenti elettronici, i dischi rigidi esterni sono complessi. Da qualche parte lungo la linea mentre qualcosa andrà storto. Quando si verifica una qualche forma di errore, il computer non è in grado di rilevare l'unità.
Come puoi vedere, le cause della perdita di file sul disco rigido esterno sono complicate. Se succede qualcosa di spiacevole, potresti chiederti se puoi recuperare i tuoi dati. La risposta dipende dalla tua scelta. Se raccogli un recupero dati professionale dell'unità portatile, ci sono possibilità di recupero dei dati dal tuo disco rigido esterno.

2. Come recuperare file da disco rigido esterno non rilevato
FoneLab Data Retriever è un recupero dati da unità portatile professionale a recuperare i dati cancellati o persi dal disco rigido esterno. Ti aiuterà a ripristinare dati illimitati da diversi tipi di dischi rigidi esterni. Il programma integra quasi tutte le funzionalità necessarie per recuperare i file persi dal disco rigido esterno.
- Recupera i file dal tuo disco rigido esterno con un solo clic.
- Recupera tutti i dati persi nella qualità originale e nei formati originali.
- Adatto a diverse situazioni, come cancellazione, formattazione, ecc.
- Fornire due modalità di scansione, Quick Scan e Deep Scan.
- Disponibile per foto, documenti, e-mail, video e altro.
FoneLab Data Retriever: recupera i dati persi / cancellati dal computer, dal disco rigido, dall'unità flash, dalla scheda di memoria, dalla fotocamera digitale e altro ancora.
- Recupera facilmente foto, video, documenti e altri dati.
- Anteprima dei dati prima del recupero.
Come recuperare file da un disco rigido esterno
Passo 1 Scarica e installa il dispositivo di recupero dati dell'unità portatile
FoneLab Data Retriever è disponibile per Windows e Mac. È possibile scaricare la versione adatta in base al proprio sistema operativo. Quindi collega anche il disco rigido esterno al tuo computer. Esegui Data Retriever e seleziona i tipi di dati che desideri recuperare, ad esempio Immagine. Quindi, seleziona il tuo disco rigido esterno nel Unità rimovibili .

Passo 2 Scansiona il tuo disco rigido esterno
Clicca il Scannerizzare pulsante nell'angolo in basso a destra. Quando viene visualizzata la finestra dei risultati, è possibile visualizzare l'anteprima di tutti i file persi in base a tipi e formati. Ad esempio, seleziona Immagine dalla colonna di sinistra. Verranno presentate diverse cartelle denominate JPEG, PNG e altre. Se non riesci a trovare il file perso, passa a Scansione profonda modello.
Consiglio: Il Filtro La funzione accanto alla barra di ricerca nella parte superiore della finestra viene utilizzata per individuare determinati file per estensione, dimensioni del file, data di creazione e data di modifica.
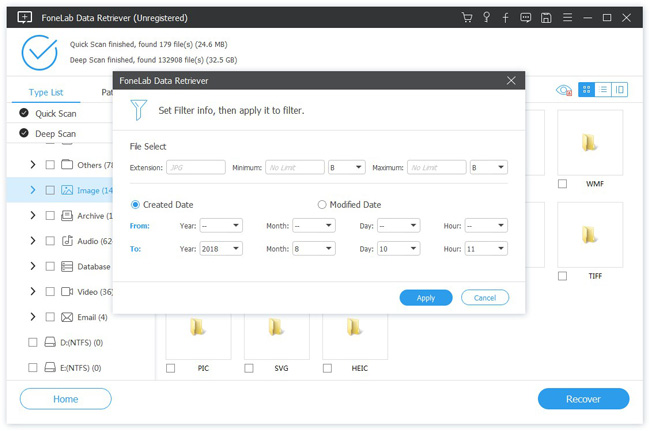
Passo 3 Ripristina i file dal disco rigido esterno
Una volta individuati i file persi che si desidera recuperare, selezionare la casella accanto a ciascun file. Colpire il Recuperare pulsante e attendere il completamento del processo. Potrebbe essere necessario un po 'di tempo a seconda della quantità di dati che si desidera ripristinare. Quando richiesto, puoi usare i tuoi file normalmente.
Note:: Data Retriever è un modo assolutamente sicuro per recuperare i file da un disco rigido esterno. Recupera i tuoi file dal disco rigido esterno in un'altra posizione. Quindi, devi assicurarti che ci sia abbastanza spazio sul tuo computer.

3. Come recuperare i dati cancellati da un disco rigido esterno gratuito
Quando si salva un file su un disco rigido esterno, questo contiene due parti:
- Una directory che contiene il nome del file e le informazioni dei blocchi.
- Il file blocca tutti i tuoi dati.
Se il file viene rimosso a causa di eliminazione o formattazione, la directory verrà eliminata ma non il blocco del file. Significa che i tuoi dati sono nascosti dal tuo sistema operativo ma ancora sul tuo disco rigido. Dato che gli utenti potrebbero aver bisogno di recuperare i file cancellati su un disco rigido esterno, Microsoft ha introdotto il comando di recupero dati in Windows. Ad essere onesti, il processo è un po' complicato, soprattutto per i non esperti di tecnologia.
Passo 1 Collegare anche il disco rigido esterno al PC. Tieni premuto Windows + R pulsanti per aprire la finestra di dialogo di ricerca, quindi immettere CMD. Quindi, eseguire la finestra del prompt dei comandi con l'account amministratore.
Passo 2 Digitare chkdsk [lettera di unità] / f e premere il entrare chiave. Se la lettera del tuo disco rigido esterno è E, devi inserire chkdsk E: / f.
Passo 3 Rassegna Stampa Y fino a quando le righe di comando ricominciano. Quindi inserire nuovamente la lettera di unità e premere il tasto entrare chiave.
Passo 4 Ingresso [lettera di unità] \> attrib -h -r -s / s / d *. * e premere il entrare tasto di nuovo.
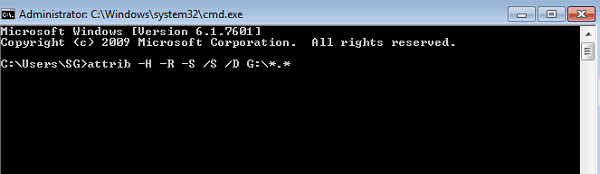
Note:: I comandi creeranno una nuova cartella nel disco rigido esterno per memorizzare i file recuperati. Inoltre, i file saranno in formato .chk. Per usarli, devi cambiare il formato del file e salvarli in un'altra posizione corretta.
Conclusione
In questo post, abbiamo discusso su come recuperare i file da un disco rigido esterno, quando è formattato o non rilevato. In generale, ci sono due modi per recuperare i file persi, il software di recupero dati professionale e il prompt dei comandi. Quest'ultimo non è in grado di recuperare tutti i file eliminati. FoneLab Data Retriever dovrebbe essere il recupero dati raccomandato per ottenere i file con facilità. È in grado di farlo recuperare le foto, video, documenti e tutti gli altri formati con un clic. Se hai altre domande su come recuperare i file con il recupero dei dati dell'unità portatile, non esitare a lasciare il tuo commento qui sotto.
FoneLab Data Retriever: recupera i dati persi / cancellati dal computer, dal disco rigido, dall'unità flash, dalla scheda di memoria, dalla fotocamera digitale e altro ancora.
- Recupera facilmente foto, video, documenti e altri dati.
- Anteprima dei dati prima del recupero.
