Recupera i dati persi / cancellati da computer, disco rigido, unità flash, scheda di memoria, fotocamera digitale e altro ancora.
Recupera i dati dopo aver installato Mac OS su un nuovo SSD utilizzando metodi semplici
 aggiornato da Lisa Ou / 07 dicembre 2022 09:30
aggiornato da Lisa Ou / 07 dicembre 2022 09:30Stai pensando di installare macOS su un nuovo SSD? Indipendentemente dal fatto che lo aggiorni alla versione più recente o precedente, la possibilità di perdita di dati non scomparirà mai. E il solo pensiero di perdere tutti i tuoi file deve già essere scoraggiante. A parte i documenti importanti del lavoro o dello studio, potresti anche perdere i tuoi preziosi dati personali. I file che conservi che nessuno al mondo potrà mai duplicare. Ciò include video, foto, note e registrazioni vocali che condividi con le persone preziose della tua vita. Ti starai chiedendo perché dovresti pensarci quando installerai solo macOS, giusto?
Bene, ci sono vari motivi per cui potresti subire una perdita di dati. A volte lo fai anche apposta. Non perché lo desideri, ma perché hai bisogno di un'installazione pulita di macOS eliminando quasi tutti i tuoi file. Naturalmente, creerai un backup da ripristinare una volta terminato il processo. Ma alcune persone fanno troppo affidamento sulla funzione di backup integrata del Mac, Time Machine. Esegue automaticamente il backup dei file, quindi pensano che non ci siano problemi se eliminano i file in qualsiasi momento. Tuttavia, non è così. Perderai immediatamente i dati se si verifica improvvisamente un problema.

Per fortuna, hai ancora la possibilità di recuperare i tuoi file dopo. Se esegui il processo di installazione corretto, non devi affrontare nessuno di questi problemi. Pertanto, abbiamo deciso di fornire una guida senza problemi per aiutarti nell'installazione di Mac OS su un nuovo SSD. E nel caso in cui succeda qualcosa di spiacevole, abbiamo incluso anche 2 modi affidabili per recuperare i tuoi dati. Si prega di continuare a leggere qui sotto per iniziare.

Elenco delle guide
Parte 1. Installazione corretta di Mac OS su un nuovo SSD
Opzione 1. Installazione di Mac OS su un nuovo SSD utilizzando la modalità di ripristino
Uno dei metodi sicuri per installare macOS su un nuovo SSD è tramite la modalità di ripristino. Probabilmente vorrai passare a SSD (Solid State Drive) da HDD (Hard Disk Drive) a causa delle prestazioni migliori. Quando si tratta di prezzi, l'HDD ha un prezzo inferiore, il che lo rende più accessibile a molte persone. Ma con SDD, puoi goderti prestazioni più veloci. Inoltre, è più resistente, più leggero e assorbe meno energia rispetto all'altro.
Agisci in conformità con le istruzioni seguenti per imparare a installare Mac OS su un nuovo SSD utilizzando la modalità di ripristino:
Passo 1 La prima cosa che devi fare è installare il nuovo SSD nell'alloggiamento del tuo Mac. Successivamente, è il momento di avviare o accendere il tuo computer Mac.
Passo 2 Tenere premuto il tasto Command + R tasti sulla tastiera quando senti il suono di avvio. Rilasciali solo dopo il Logo Apple si presenta.
Passo 3 A breve apparirà il menu Recovery, intitolato macOS Utilities. Selezionare Utility disco dalle opzioni. Da lì, clicca Continua e seguire le seguenti istruzioni per installare macOS dopo aver inizializzato il nuovo SSD.
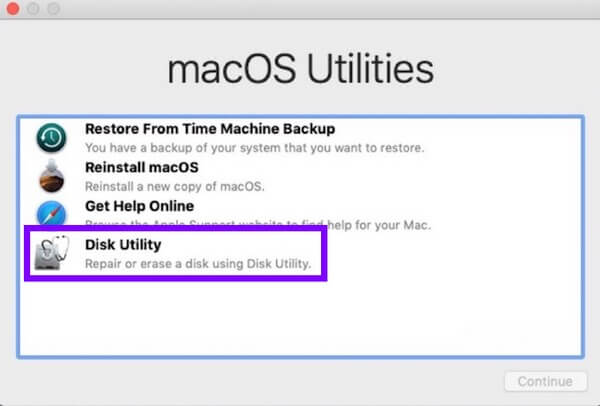
Opzione 2. Installazione di Mac OS su un nuovo SSD tramite Time Machine
Se hai intenzione di installare la tua versione precedente di macOS, Time Machine è il metodo di riferimento su cui puoi fare affidamento. Cioè, se ti capita di essere fortunato e non si è verificato alcun problema. Questo metodo ha lo stesso processo di quello sopra per entrare nella modalità di recupero. Tuttavia, se non vedi un backup su Time Machine, passa gentilmente al metodo successivo.
Agisci in conformità con le istruzioni seguenti per imparare a installare Mac OS su un nuovo SSD tramite Time Machine:
Passo 1 Accedi alla modalità di recupero tenendo premuto il Command + R tasti dopo aver sentito il suono di avvio. Quando hai finito di inizializzare il nuovo SSD, procedi al Ripristino da Time Machine Backup opzione.
Passo 2 Seleziona il disco su cui hai eseguito il backup dei file con Time Machine. Scegli quello che desideri ripristinare nell'elenco dei tuoi backup.
Passo 3 Infine, seleziona Continua e segui le istruzioni che seguono per reinstallare la tua versione precedente di macOS sul nuovo SSD.
Parte 2. Recupera i dati dopo aver installato Mac OS su un nuovo SSD con FoneLab Mac Data Retriever
Ora, qualcosa potrebbe essere andato storto durante il processo. O forse non sei stato in grado di salvare un backup in anticipo. Se questo è il caso, l'aiuto di un fidato, affidabile Mac recupero dati lo strumento è ciò di cui hai bisogno. FoneLab Mac Data Retriever non richiede di avere un backup prima di ripristinare i file. Devi solo inizializzare il tuo nuovo SSD e questo strumento si prenderà cura dei tuoi file e altri dati in seguito.
FoneLab Data Retriever: recupera i dati persi / cancellati dal computer, dal disco rigido, dall'unità flash, dalla scheda di memoria, dalla fotocamera digitale e altro ancora.
- Recupera facilmente foto, video, documenti e altri dati.
- Anteprima dei dati prima del recupero.
Agisci in conformità con le istruzioni seguenti per recuperare i tuoi file dopo aver installato Mac OS su un nuovo SSD con FoneLab Mac Data Retriever:
Passo 1 Visita il sito Web di FoneLab Mac Data Retriever e scarica gratuitamente il file di installazione. Il Scarica gratis scheda si trova nella parte inferiore sinistra della pagina. Assicurati di fare clic su quello con il logo Apple. Quindi spostalo nella cartella Applicazioni dopo il download.
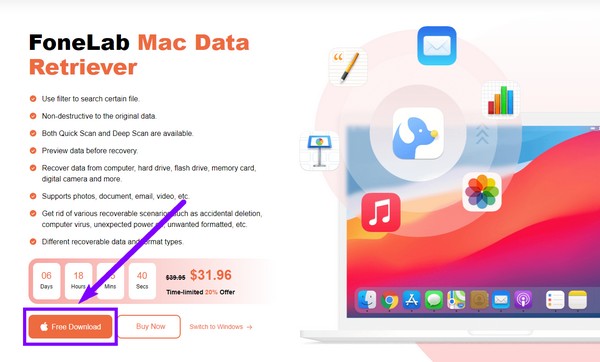
Passo 2 Clicca su Inizio scheda sotto il file Mac Data Recovery funzione sull'interfaccia principale. Puoi anche utilizzare le altre funzioni in futuro nel caso in cui ne avessi improvvisamente bisogno.
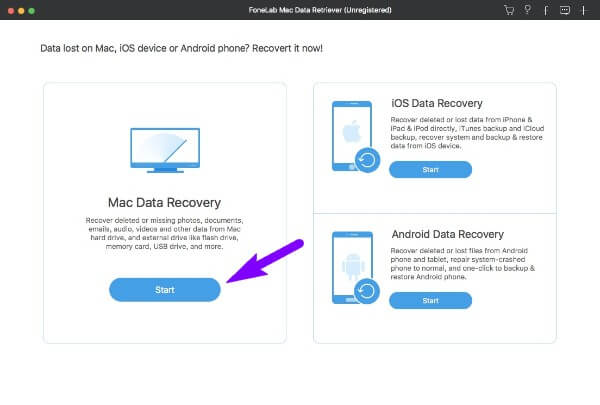
Passo 3 Scegli i tipi che desideri recuperare dall'elenco dei tipi di dati disponibili. FoneLab Data Retriever supporta foto, audio, video, documenti, e-mail e altro. Quindi, di seguito, seleziona la posizione dei dati in cui sono archiviati i file desiderati. Successivamente, fai clic Scannerizzare.
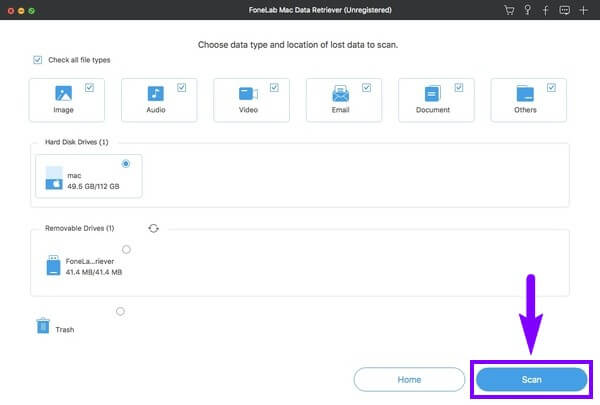
Passo 4 Seleziona tutti i file che vuoi recuperare spuntando le loro caselle di controllo. Se non vedi i tuoi file, il file Scansione profonda è disponibile per una navigazione più completa. Puoi anche utilizzare le altre funzionalità aggiuntive. Successivamente, fai clic Recuperare per ripristinare finalmente i tuoi dati.
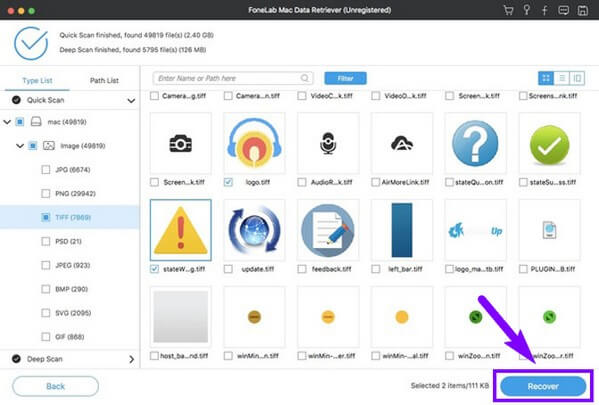
FoneLab Data Retriever: recupera i dati persi / cancellati dal computer, dal disco rigido, dall'unità flash, dalla scheda di memoria, dalla fotocamera digitale e altro ancora.
- Recupera facilmente foto, video, documenti e altri dati.
- Anteprima dei dati prima del recupero.
Parte 3. Domande frequenti sul recupero dei dati dopo l'installazione di Mac OS su un nuovo SSD
1. L'installazione di Mac OS su un nuovo SSD è sicura?
Sì. Tuttavia, non è consigliabile farlo subito dopo un recente aggiornamento. È meglio se aspetti un po' prima di installare di nuovo.
2. FoneLab Mac Data Retriever può recuperare i file da un'unità flash?
Sì, può. FoneLab Mac Data Retriever è in grado di recuperare file da vari dispositivi. Con l'uso del tuo computer Mac o Windows, devi solo collegare l'unità che desideri ripristinare. Il programma eseguirà quindi la scansione e recupererà i file scelti.
3. Ho troppi file. C'è un modo per trovare facilmente i file di cui ho bisogno?
Si C'è. La scelta dello strumento giusto è il modo migliore per un comodo processo di recupero. Se vuoi trovare rapidamente i tuoi file e altri dati, usa il formato FoneLab Mac Data Retriever. Ha una funzione di barra di ricerca che ti consente di individuare un particolare file in base al suo nome. Nel frattempo, il Filtro La funzione consente di impostare le informazioni sul filtro e visualizzare i file in base alle informazioni scelte.
FoneLab Data Retriever: recupera i dati persi / cancellati dal computer, dal disco rigido, dall'unità flash, dalla scheda di memoria, dalla fotocamera digitale e altro ancora.
- Recupera facilmente foto, video, documenti e altri dati.
- Anteprima dei dati prima del recupero.
Grazie per aver letto fin qui. Se hai altri dubbi, non esitare a visitare il FoneLab Mac Data Retriever sito Web per ulteriori soluzioni.
