Recupera i dati persi / cancellati da computer, disco rigido, unità flash, scheda di memoria, fotocamera digitale e altro ancora.
Modi affidabili per recuperare i dati utilizzando Recuva e alternative su Mac
 aggiornato da Lisa Ou / 06 dicembre 2022 10:00
aggiornato da Lisa Ou / 06 dicembre 2022 10:00Esistono molti software di recupero dati per Windows. Recuva è uno dei principali. Ha funzionalità che possono recuperare diversi tipi di file, come immagini, video e altro. Puoi anche utilizzare questo strumento di recupero dati per l'eliminazione sicura. Significa che puoi eliminare definitivamente i file che non possono essere recuperati. Queste funzioni sono disponibili solo su Windows. Significa che non funzionerà su altri dispositivi, come Mac. Fortunatamente, esiste uno strumento affidabile che puoi utilizzare in alternativa. È il FoneLab Data Retriever. È disponibile sia su Mac che su Windows. Di seguito, imparerai di più su Recuva, come funziona e la sua alternativa.
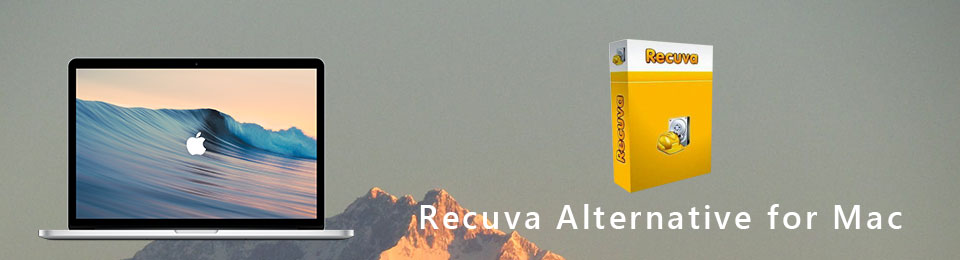

Elenco delle guide
FoneLab Data Retriever: recupera i dati persi / cancellati dal computer, dal disco rigido, dall'unità flash, dalla scheda di memoria, dalla fotocamera digitale e altro ancora.
- Recupera facilmente foto, video, documenti e altri dati.
- Anteprima dei dati prima del recupero.
Parte 1. Che cos'è Recuva
Recuva è uno degli strumenti che puoi utilizzare in sicurezza per i tuoi file persi. Ha molte funzionalità per te che ti piaceranno. Non avrai difficoltà ad usarlo grazie alla sua interfaccia semplice e intuitiva. È lo strumento migliore per recuperare file da unità disco rigido o unità flash USB. È perché supporta questi dispositivi. Un altro aspetto positivo di questo, funziona su entrambi i file system NTFS e FAT. In questa materia, non è necessario formattare i dischi rigidi per renderli compatibili. Questo strumento presenta anche degli svantaggi, elencati di seguito.
- Questo software di recupero dati supporta solo dispositivi Windows. Significa che non è possibile utilizzare Recuva per Mac. Tuttavia, puoi utilizzare uno strumento di recupero dati alternativo per i dati persi del tuo Mac.
- Funziona lentamente durante la scansione approfondita dei file persi. Sebbene possa darti risultati migliori, ci vorrà molto tempo.
- Questo strumento può sovrascrivere i dati e i file sul dispositivo e sul sistema.
- Ci sono momenti in cui il processo di scansione potrebbe bloccarsi.
I punti di forza e di debolezza di Recuva sono menzionati sopra. Ora hai un'idea di come funziona. È ora di imparare come usarlo per recuperare i tuoi file su Windows. Scorrere verso il basso.
FoneLab Data Retriever: recupera i dati persi / cancellati dal computer, dal disco rigido, dall'unità flash, dalla scheda di memoria, dalla fotocamera digitale e altro ancora.
- Recupera facilmente foto, video, documenti e altri dati.
- Anteprima dei dati prima del recupero.
Parte 2. Come utilizzare Recuva per recuperare dati su Windows
Poiché Recuva su Mac non è disponibile, questo articolo prepara la procedura per Windows. Questo strumento non è difficile da usare su questi dispositivi. È perché le funzionalità di Recuva sono esclusive solo per Windows. Questo strumento deve essere complicato se non ne sei a conoscenza. È perché ci sono molte informazioni scritte sull'interfaccia. Non è difficile familiarizzare con esso. In questo caso, devi solo leggere attentamente per evitare errori nei tuoi file. È meglio prevenire questi errori piuttosto che perdere i file in modo permanente. Se utilizzi Windows, i passaggi seguenti sono per te.
Passo 1 Per utilizzare Recuva Data Recovery, fare clic su Scaricare pulsante sulla loro pagina ufficiale. Il processo di download richiederà alcuni minuti. Configura lo strumento sul tuo dispositivo e installalo per un altro minuto. Successivamente, avvia lo strumento sul tuo computer ed eseguilo in modo da poter iniziare a recuperare i tuoi file.
Passo 2 All'avvio, lo strumento ti farà alcune domande. Dipende da te se vuoi saltare o continuare questo processo. Clicca il Avanti pulsante se preferisci procedere. Chiederà il tipo di file e la posizione.
Passo 3 Nell'interfaccia principale, puoi attivare il Scansione profonda pulsante. Clicca il Scatola accanto ad esso e il Inizio pulsante per iniziare la ricerca.
Nota: non interrompere il processo di scansione di questo strumento. Sarebbe meglio se lo aspetti fino a quando non termina l'operazione. Ti farà conoscere i progressi e il tempo stimato quando finirà.
Passo 4 I file appariranno sul software dopo il processo. Vedrai delle caselle accanto al nome del file sul lato sinistro. Seleziona le caselle se vuoi recuperare questi file. Nella parte inferiore dello strumento, vedrai il numero di elementi trovati. Ti mostrerà anche il tempo utilizzato per scansionare i tuoi file persi.
Passo 5 Puoi cliccare Opzioni avanzate nell'angolo in alto a destra dello strumento. In questo caso, vedrai i dischi sul lato sinistro dello strumento del dispositivo. Dopo aver selezionato i dati che desideri recuperare, puoi spuntare il file Recuperare pulsante. Ci vorrà più tempo. È perché lo strumento funziona più lentamente a volte. Una volta terminato il processo, vedrai i file persi sul tuo dispositivo Windows.
E se usi un Mac? Menziona sopra che Recuva Data Recovery non è disponibile su Mac. FoneLab Mac Data Retriever avrà luogo. Se vuoi utilizzare la migliore alternativa per Recuva, vai avanti.
Parte 3. Alternative Recuva su Mac - FoneLab Data Retriever
La migliore alternativa a Recuva è FoneLab Mac Data Retriever. Hanno somiglianze nelle funzionalità e negli strumenti di ripristino, come la scansione approfondita. Tuttavia, questo strumento esegue scansioni approfondite più velocemente di Recuva. Solo per pochi secondi puoi avere il risultato del processo. Questo strumento è disponibile sia su Mac che su Windows. Non è necessario alcun software per renderlo compatibile con altri dispositivi.
FoneLab Data Retriever: recupera i dati persi / cancellati dal computer, dal disco rigido, dall'unità flash, dalla scheda di memoria, dalla fotocamera digitale e altro ancora.
- Recupera facilmente foto, video, documenti e altri dati.
- Anteprima dei dati prima del recupero.
Per questo motivo, non avrai bisogno di più spazio di archiviazione. Se non hai familiarità con gli strumenti di recupero dati, questo strumento è il migliore per te. Ha caratteristiche che sono gestibili e facili da usare. Segui i passaggi di conseguenza per ottenere un risultato migliore.
Passo 1 Per scaricare FoneLab Data Retriever, fare clic su Scarica gratis pulsante. Lo noterai sul lato sinistro con l'icona Apple. Il dispositivo scaricherà lo strumento per secondi, lo attenderà e quindi lo configurerà sul tuo Mac. Successivamente verrà eseguito il processo di installazione. Una volta pronto, avvia lo strumento ed eseguilo sul tuo dispositivo.
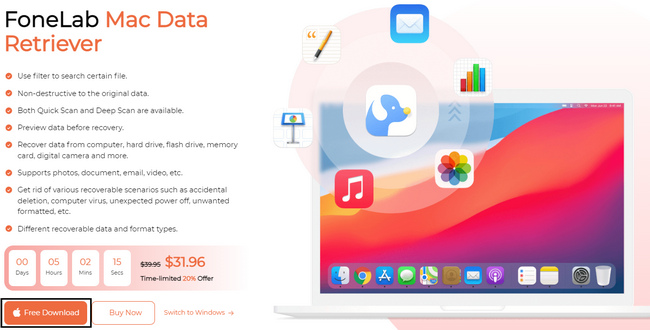
Passo 2 Lo strumento ti chiederà di scegliere la funzione che desideri utilizzare. Dal momento che stai utilizzando un dispositivo Mac, scegli Mac Data Recovery. Per utilizzare questa funzione, fare clic su Inizio pulsante sotto la descrizione.
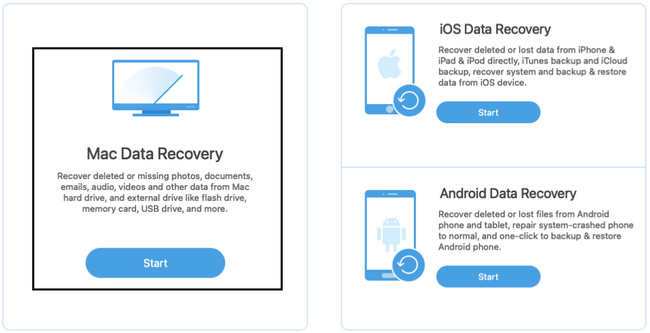
Passo 3 All'interno di Mac Data Recover, devi scegliere il tipo di file che desideri recuperare. Devono essere immagini, audio, video e altro. Puoi controllare il Cestino dei rifiuti sezione. È quando pensi che ci siano file persi nel tuo cestino. Puoi anche selezionare le tue unità, ad esempio Hard Disk or Unità rimovibili.
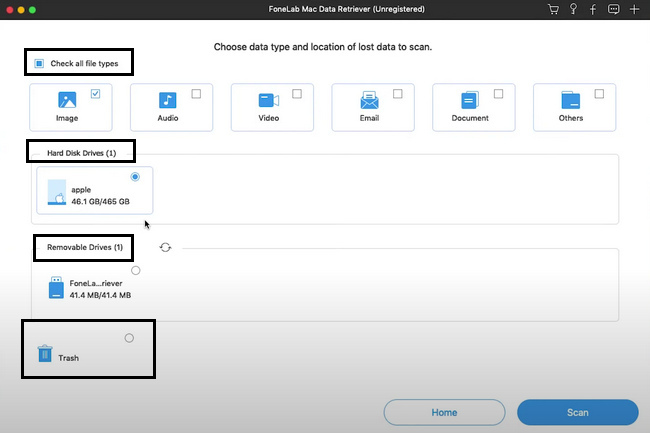
Passo 4 Ora fai clic sul Scannerizzare pulsante nell'angolo inferiore dello strumento. Il processo durerà solo pochi secondi. La scansione dei tuoi file sarà il modo per vedere i tuoi dati persi sul tuo dispositivo.
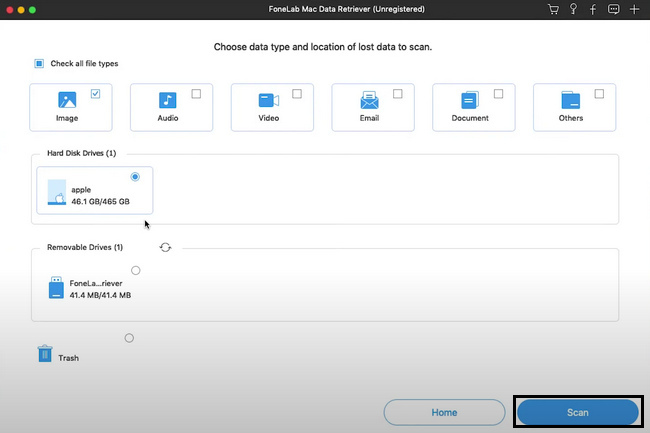
Passo 5 I file persi o cancellati appariranno sullo strumento. Se i dati che si desidera recuperare non sono nell'elenco, fare clic su Scansione profonda pulsante. Costerà più tempo del processo di scansione, ma non troppo. Vedrai la durata del processo nella parte medio-alta dell'interfaccia principale. Tuttavia, hai anche la possibilità di farlo Pausa or Fermare il processo di scansione profonda. Fare clic sui pulsanti per eseguirli.
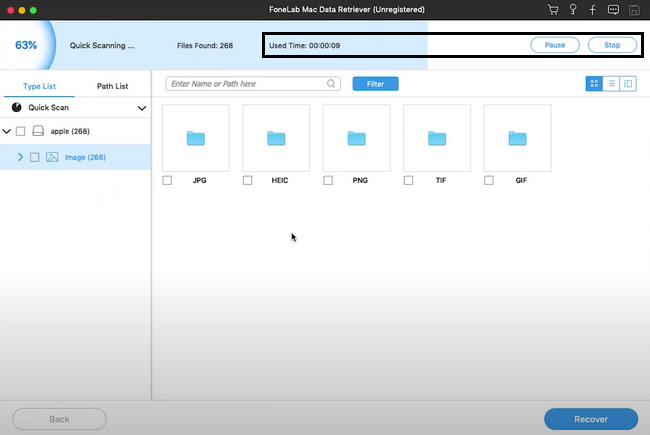
Passo 6 Se il risultato ti soddisfa, clicca sulle cartelle che preferisci sul lato sinistro. Ogni cartella ha i dati in base al suo tipo. Sceglili di conseguenza prima di iniziare il processo di recupero. Per sceglierli spuntare le caselle in fondo ai dati. Se sono pronti per l'elaborazione, fare clic su Recuperare pulsante per iniziare la procedura. Dopo aver atteso il completamento, ora puoi vedere e individuare i file che desideri recuperare.
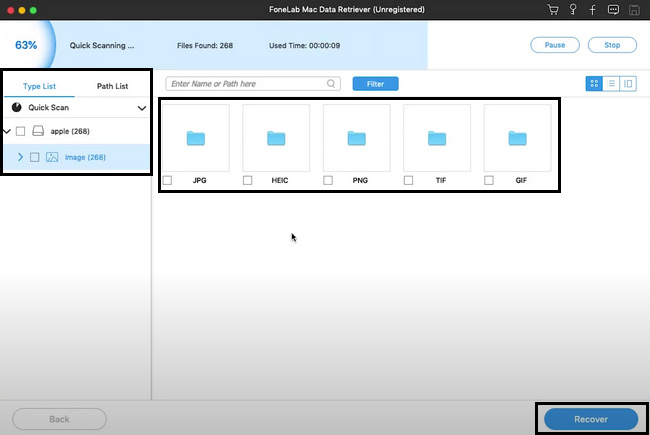
FoneLab Data Retriever: recupera i dati persi / cancellati dal computer, dal disco rigido, dall'unità flash, dalla scheda di memoria, dalla fotocamera digitale e altro ancora.
- Recupera facilmente foto, video, documenti e altri dati.
- Anteprima dei dati prima del recupero.
Parte 4. Domande frequenti Come recuperare i dati utilizzando Recuva
1. Recuva è sicuro per le mie informazioni?
Assolutamente si! Recuva è noto per la sua sicurezza sui tuoi file. Ha caratteristiche che sicuramente proteggeranno i tuoi file. Per questo motivo, non dovrai preoccuparti dei tuoi dati. Tutto quello che devi fare è eseguire correttamente i passaggi per ottenere i migliori risultati.
2. Recuva è sicuro e legale?
Alcuni utenti dubitano di questo strumento di recupero dati. È perché offre un recupero illimitato per la sua prova gratuita. Tuttavia, sì, è sicuro e legittimo. Non c'è nulla di cui preoccuparsi perché è ancora uno degli strumenti affidabili.
3. Recuva può recuperare su un'unità flash USB?
Sì, puoi ripristinare utilizzando Recuva su un'unità flash USB. A parte questo, può anche recuperare file da un lettore mp3, cestino e altro. Per sperimentare questo strumento, scaricalo ora e utilizzalo!
Recuva è uno strumento che puoi utilizzare per recuperare i dati su Windows. Se stai usando Mac, è impossibile usare questo strumento. FoneLab Mac Data Retriever è la migliore alternativa. Ha le caratteristiche che contiene Recuva. Per esplorare questi due affidabili strumenti di recupero dati, leggi questo articolo e scaricali subito sui tuoi dispositivi.
FoneLab Data Retriever: recupera i dati persi / cancellati dal computer, dal disco rigido, dall'unità flash, dalla scheda di memoria, dalla fotocamera digitale e altro ancora.
- Recupera facilmente foto, video, documenti e altri dati.
- Anteprima dei dati prima del recupero.
