Recupera i dati persi / cancellati da computer, disco rigido, unità flash, scheda di memoria, fotocamera digitale e altro ancora.
Il Mac non si avvia in modalità provvisoria: 4 processo senza problemi
 aggiornato da Lisa Ou / 22 giugno 2022 09:20
aggiornato da Lisa Ou / 22 giugno 2022 09:20Gli utenti possono avviare i propri Mac in modalità provvisoria quando riscontrano problemi su computer come Mac per trovare e risolvere vari problemi. Tuttavia, ci sono casi in cui non riescono ad avviarsi in modalità provvisoria per correggere gli errori relativi al sistema operativo. Se sei uno di loro, non preoccuparti. Sei nel post giusto da leggere se stai cercando le migliori soluzioni che puoi utilizzare per risolvere questo problema. Ecco una guida dettagliata per risolvere i problemi relativi al Mac che non si avvia in modalità provvisoria. Successivamente, avvia nuovamente il tuo Mac in modalità provvisoria e ripristina immediatamente i tuoi dati utilizzando uno strumento affidabile menzionato in questo post.
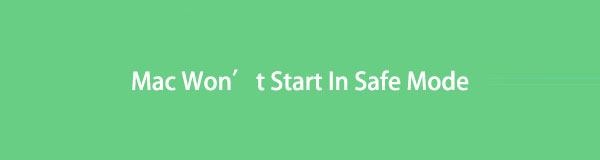

Elenco delle guide
FoneLab Data Retriever: recupera i dati persi / cancellati dal computer, dal disco rigido, dall'unità flash, dalla scheda di memoria, dalla fotocamera digitale e altro ancora.
- Recupera facilmente foto, video, documenti e altri dati.
- Anteprima dei dati prima del recupero.
Parte 1. Perché il Mac non si avvia in modalità provvisoria
Se il tuo Mac impiega un'eternità ad avviarsi in modalità provvisoria, ci sono potenziali cause per questi casi. Potrebbe essere a causa di quanto segue:
- Bug temporaneo in macOS
- Problemi relativi al sistema operativo
- Limitazioni delle impostazioni di sicurezza su Mac
- Problemi con la tastiera
Ma, rallegrati! Puoi comunque risolvere questi problemi che fanno sì che il tuo Mac non si avvii in modalità provvisoria. Se vuoi sapere come, passa alla parte successiva di questo post.
Parte 2. Come risolvere il problema con il Mac non si avvia in modalità provvisoria
Se il tuo Mac non risponde affatto all'avvio in modalità provvisoria o impiega più tempo per caricarsi in modalità provvisoria, ecco le 4 soluzioni che abbiamo raccolto che puoi eseguire per risolvere i problemi.
Metodo 1. Spegnimento forzato del Mac
Bug temporanei possono causare prestazioni anomale del Mac; questo include che il tuo Mac non si avvierà in modalità provvisoria. Quando ciò accade sul tuo Mac, puoi provare a forzare l'arresto del computer. Ecco come farlo:
Passo 1 Innanzitutto, tieni premuto il tasto Potenza pulsante finché lo schermo non diventa scuro.
Passo 2 Quindi, forza lo spegnimento del Mac utilizzando queste scorciatoie da tastiera:
Per forzare lo spegnimento del Mac e chiudere in sicurezza l'applicazione
Premere il tasto Comando + Opzione + Controllo + Accensione/Espelli/Touch ID chiavi.
Per forzare l'arresto senza app chiuse in modo sicuro.
Premere il tasto Comando + Controllo + Accensione/Espelli/Touch ID pulsanti
Passo 3 Attendi qualche secondo e prova ad avviare nuovamente il Mac in modalità provvisoria. Questo è tutto!
Prova un altro metodo se questo non ti aiuta a risolvere il problema nell'avvio del Mac in modalità provvisoria.
FoneLab Data Retriever: recupera i dati persi / cancellati dal computer, dal disco rigido, dall'unità flash, dalla scheda di memoria, dalla fotocamera digitale e altro ancora.
- Recupera facilmente foto, video, documenti e altri dati.
- Anteprima dei dati prima del recupero.
Metodo 2. Tasto opzione
Quando la modalità provvisoria non funziona sul tuo Mac, risolvi questo errore tenendo semplicemente premuto il tasto Opzione durante l'avvio del sistema. Per farlo, segui i passaggi seguenti.
Passo 1 Innanzitutto, spegni completamente il tuo Mac.
Passo 2 Quindi, tieni premuto il tasto Opzione, quindi premi il tasto Potenza pulsante finché lo schermo non diventa nero.
Passo 3 Successivamente, l'elenco delle unità apparirà sullo schermo del tuo Mac. Scegli la tua unità e premi il pulsante Invio.
Una volta che hai finito, dovrebbe risolvere il tuo problema sul tuo Mac non si avvierà in modalità provvisoria.
Metodo 3. Verifica le impostazioni di sicurezza
A volte le tue impostazioni di sicurezza possono attivare questo tipo di problema. Potrebbero essere le password di FileVault e Firmware a bloccare l'accesso alla modalità provvisoria. Per risolvere questo problema, meglio disabilitare queste due funzionalità. Segui i passaggi forniti di seguito per farlo:
Passo 1 Inizia riavviando il Mac e tenendo premuto il tasto Command + R durante l'avvio.
Passo 2 Quindi, inserisci la password del firmware. Quindi, seleziona la lingua e procedi su Utilità.
Passo 3 Dopodiché, vai a Utilità di sicurezza all'avvio. E selezionare Disattiva la password del firmware.
Passo 4 Infine, inserisci di nuovo la password del firmware per disabilitarla correttamente. Ecco qua!
Dopo aver seguito tutti questi passaggi, prova ad accedere nuovamente alla modalità provvisoria.
Metodo 4. Ripristina SMC e NVRAM
Puoi correggere gli errori hardware non funzionanti ripristinando SMC o System Management Controller, ad esempio problemi di tastiera che causano il mancato avvio del Mac. Puoi anche provare a ripristinare la NVRAM o la memoria ad accesso casuale non volatile per risolvere lo stesso problema. Ora, per farlo, segui questi passaggi:
Ripristina SMC su Mac:
Passo 1 Prima di tutto, spegni il tuo Mac.
Passo 2 Quindi, tieni premuto il tasto Maiusc + Opzione + Controllo chiavi. E premere il Potenza chiave.
Passo 3 Quindi, rilasciare i tasti dopo 20 secondi.
Passo 4 Infine, lascia che il tuo Mac finisca il processo. E questo è tutto!
Ripristina NVRAM su Mac:
Passo 1 Innanzitutto, spegni completamente il tuo Mac.
Passo 2 Quindi, riavvia il Mac. E tieni premuto il tasto Opzione + Comando + P + R combinazione di tasti.
Passo 3 Per procedere, rilascia i tasti quando senti il secondo suono di avvio o quando il logo Apple appare e scompare due volte. (Per un Mac basato su T2). Ecco qua!
Questi sono i metodi che puoi utilizzare per risolvere il problema su Mac che non si avvia in modalità provvisoria.
Vuoi recuperare i dati che hai cancellato/perso durante la risoluzione del problema sul tuo Mac? Vai alla parte seguente di questo post.
Parte 3. Come recuperare i dati dal Mac con FoneLab Data Retriever
Stai cercando uno strumento affidabile che puoi utilizzare per recuperare i tuoi dati essenziali dal Mac fisso che non si avvia in modalità provvisoria? Mac FoneLab Data Retriever è qui per aiutarti. Con esso, puoi recuperare professionalmente e alla fine tutti i tuoi dati che sono stati eliminati o rimossi. Non solo, ti consente anche di recuperare diversi tipi di file da computer, dischi rigidi, schede di memoria, ecc. E non preoccuparti; non distruggerà i dati originali dei tuoi file.
FoneLab Data Retriever: recupera i dati persi / cancellati dal computer, dal disco rigido, dall'unità flash, dalla scheda di memoria, dalla fotocamera digitale e altro ancora.
- Recupera facilmente foto, video, documenti e altri dati.
- Anteprima dei dati prima del recupero.
Inoltre, è disponibile sia su Mac che su Windows. Ora, usalo seguendo la guida tutorial qui sotto.
Passo 1 Per cominciare, scarica Mac FoneLab Data Retriever sul tuo Mac. Assicurati di utilizzare la versione corretta per il tuo dispositivo.
Passo 2 Successivamente, avvia lo strumento sul tuo Mac. Quindi, seleziona il Mac Data Recovery dalle funzioni.

Passo 3 Successivamente, seleziona il tipo di file che desideri recuperare, oppure puoi selezionare Controlla tutti i tipi di file e ha colpito l' Scannerizzare pulsante. Se non riesci a individuare i dati, prova la modalità Deep Scan.
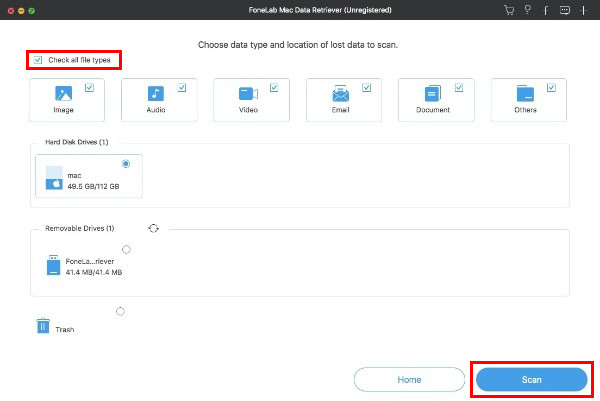
Passo 4 Una volta che la scansione ha scansionato i file eliminati dal tuo Mac, puoi visualizzarli in anteprima prima di recuperarli. Quindi, selezionali.
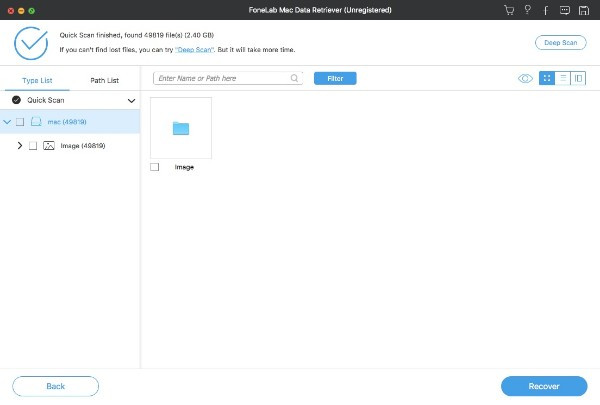
Passo 5 Infine, fai clic sul Recuperare pulsante per ripristinare i dati del tuo Mac. Aspetta qualche minuto e il gioco è fatto!
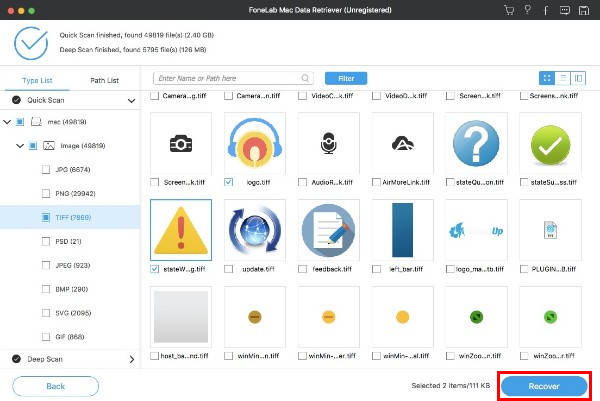
FoneLab Data Retriever ti aiuterà davvero a recuperare i tuoi dati in modo semplice. Prova a scaricarlo gratuitamente ora!
Parte 4. Domande frequenti sul Mac non si avvia in modalità provvisoria
1. Come accendere un desktop Mac senza un pulsante di accensione?
Sfortunatamente, non puoi girare un desktop Mac senza un pulsante di accensione. Tuttavia, puoi spegnere il tuo Mac usando la tastiera.
2. Cosa fare quando il Mac non si avvia in modalità di ripristino?
Puoi fare molte cose quando il tuo Mac non si avvia in modalità di ripristino; puoi controllare la tastiera, utilizzare un programma di installazione avviabile, ripristinare SMC, backup di Time Machine e molti altri.
Per riassumere, quando si incontra un problema come il mac non si avvia in modalità provvisoria, risolverlo non dovrebbe mai essere complicato. Con l'aiuto di queste tecniche, puoi risolvere rapidamente questo tipo di problema. Inoltre, con Mac FoneLab Data Retriever, puoi recuperare comodamente i tuoi dati cancellati/persi. Prendi la tua decisione ora.
FoneLab Data Retriever: recupera i dati persi / cancellati dal computer, dal disco rigido, dall'unità flash, dalla scheda di memoria, dalla fotocamera digitale e altro ancora.
- Recupera facilmente foto, video, documenti e altri dati.
- Anteprima dei dati prima del recupero.
