- Parte 1. Verifica che la versione macOS del tuo Mac possa essere eseguita
- Parte 2. Come eseguire il downgrade di macOS da Time Machine Backup
- Parte 3. Esegui il downgrade da Big Sur a Mojave tramite la versione macOS scaricata
- Parte 4. Come recuperare i dati dopo il downgrade di macOS con FoneLab Mac Data Retriever
- Parte 5. Domande frequenti sul downgrade di macOS
Recupera i dati persi / cancellati da computer, disco rigido, unità flash, scheda di memoria, fotocamera digitale e altro ancora.
Downgrade a Catalina e altri: 2 tecniche efficienti ed efficaci
 aggiornato da Lisa Ou / 13 luglio 2022 09:00
aggiornato da Lisa Ou / 13 luglio 2022 09:00Apple vuole continuamente migliorare le prestazioni dei suoi dispositivi, incluso il Mac, aggiornando il proprio sistema operativo. L'aggiornamento del sistema operativo può effettivamente aiutarti a correggere alcuni bug e aggiungere nuove funzionalità al tuo computer. Tuttavia, alcuni utenti si sono pentiti di aver aggiornato il proprio macOS perché hanno riscontrato sistemi o app che non rispondevano. Altri preferiscono semplicemente la versione precedente o precedente del loro sistema operativo. Qualunque siano le ragioni, è un bene che tu sia qui. Questo post insegna come eseguire il downgrade da Catalina a Mojave o qualsiasi altra versione. Infine, saprai che puoi recuperare i tuoi dati dopo aver eseguito il downgrade del tuo sistema operativo sul tuo computer Mac.
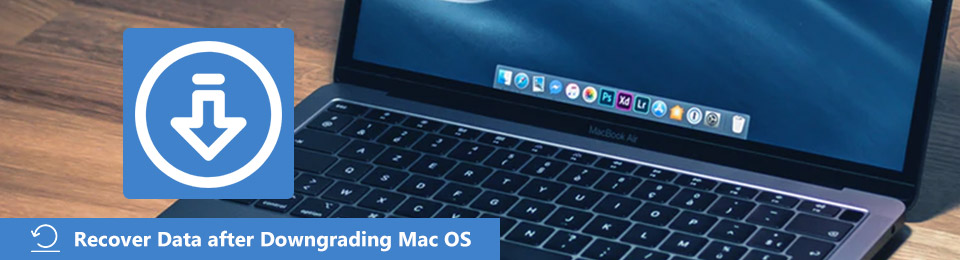

Elenco delle guide
- Parte 1. Verifica che la versione macOS del tuo Mac possa essere eseguita
- Parte 2. Come eseguire il downgrade di macOS da Time Machine Backup
- Parte 3. Esegui il downgrade da Big Sur a Mojave tramite la versione macOS scaricata
- Parte 4. Come recuperare i dati dopo il downgrade di macOS con FoneLab Mac Data Retriever
- Parte 5. Domande frequenti sul downgrade di macOS
Parte 1. Verifica che la versione macOS del tuo Mac possa essere eseguita
Sapere quali versioni di macOS possono essere eseguite sul tuo computer Mac è essenziale. Sebbene Apple rilasci una nuova versione di macOS ogni anno, non tutte queste versioni supportano e sono compatibili con tutti i Mac. Può essere un po' difficile scoprirlo.
FoneLab Data Retriever: recupera i dati persi / cancellati dal computer, dal disco rigido, dall'unità flash, dalla scheda di memoria, dalla fotocamera digitale e altro ancora.
- Recupera facilmente foto, video, documenti e altri dati.
- Anteprima dei dati prima del recupero.
Per verificare la versione di macOS che puoi utilizzare per il tuo Mac, devi prima sapere quale dispositivo Mac hai. Non preoccuparti. Non controllerai alcuna specifica tecnica, come numeri di modello o cose del genere. Invece, dipende dal nome del modello effettivo e dall'anno del tuo computer Mac per determinare la versione di macOS che puoi eseguire. Per sapere qual è il nome del modello e l'anno del tuo computer, procedi nel seguente modo:
Passo 1 Vai al menu Apple.
Passo 2 Quindi, selezionare Informazioni su questo Mac dalla lista. E vedrai il nome del modello e l'anno del tuo Mac.
Passo 3 Infine, trova e cerca su Internet con quali versioni macOS del tuo Mac è compatibile. E questo è tutto!
Quando hai finito di controllare quale versione può supportare il tuo Mac, scopri come eseguire il downgrade di macOS dopo essere stato tentato di aggiornare il suo sistema operativo, soprattutto se preferisci la versione precedente o precedente di macOS, passa alle parti seguenti di questo post.
Parte 2. Come eseguire il downgrade di macOS da Time Machine Backup
Il primo approccio che puoi provare è eseguire il downgrade di macOS tramite il backup di Time Machine. Invece di formattare il tuo dispositivo, puoi semplicemente ripristinare il tuo Mac usando questo strumento. Tuttavia, tieni presente che cancellerà completamente il disco di avvio anche se stai ripristinando il tuo Mac da un backup di Time Machine. Pertanto, tutte le foto, la musica o il lavoro svolto e scaricato dopo aver eseguito il backup iniziale verranno cancellati. Per evitare ciò, assicurati di aver eseguito il backup di tutto ciò che desideri conservare.
Ed ecco come eseguire il downgrade da Catalina a High Sierra, o da Big Sur a Catalina e altro ancora utilizzando una Time Machine:
Passo 1 Innanzitutto, collega il disco di Time Machine al tuo Mac.
Passo 2 Quindi, riavvia il tuo computer Mac. Per farlo, tieni premuto Command + R finché il logo Apple non viene visualizzato sullo schermo.
Passo 3 Dopo di che, quando il Modalità di ripristino carichi, seleziona Ripristina da Time Machine Fai il backup e colpisci Continua.
Passo 4 Quindi, scegli un disco che contenga il tuo backup di Time Machine.
Passo 5 Ora, la schermata seguente ti mostrerà tutti i backup. Infine, seleziona l'ultimo che hai creato prima di eseguire l'aggiornamento alla versione più recente di macOS. Ecco qua!
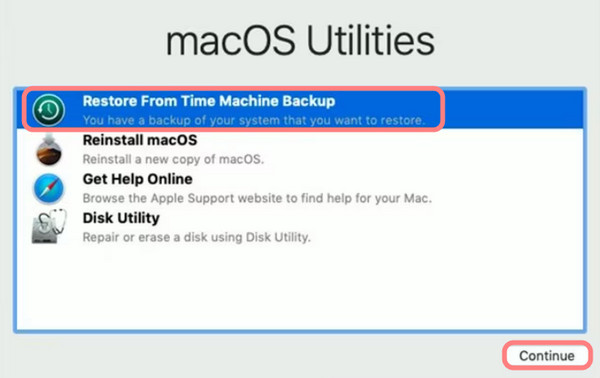
Dopo aver completato i passaggi precedenti, il tuo computer Mac dovrebbe essere pronto per utilizzare la versione di macOS sottoposta a downgrade.
FoneLab Data Retriever: recupera i dati persi / cancellati dal computer, dal disco rigido, dall'unità flash, dalla scheda di memoria, dalla fotocamera digitale e altro ancora.
- Recupera facilmente foto, video, documenti e altri dati.
- Anteprima dei dati prima del recupero.
Parte 3. Esegui il downgrade da Big Sur a Mojave tramite la versione macOS scaricata
Prima del rilascio della versione macOS Mojave, gli utenti Mac possono scaricare la versione precedente direttamente tramite l'App Store. Ma questo non è più possibile con l'App Store aggiornato del Mac. Tuttavia, possono ancora essere scaricati tramite il sito Web di supporto di Apple. Quando hai scaricato il programma di installazione di macOS sul tuo Mac, utilizzalo per creare un disco di avvio, quindi puoi reinstallare macOS.
Per questo metodo, è necessario un disco rigido esterno o un'unità USB da 16 GB o superiore e uno formattato. Quindi, crea un programma di installazione per la versione precedente di macOS. Per farlo, ecco come:
Passo 1 Collegare il disco rigido esterno formattato o l'unità USB.
Passo 2 Quindi, esegui il Terminale sul tuo Mac. Quindi, dovrai inserire un comando in base alla versione di Mac che stai utilizzando. Se devi sostituire Big Sur con la versione macOS come Mojave, usa il comando seguente.

Passo 3 Infine, creerà un programma di installazione con il nome Untitled che puoi utilizzare come disco di avvio. E questo è tutto!
Quando si esegue il downgrade di una versione di macOS, è molto probabile che si verifichi una perdita di dati. Nella parte successiva, abbiamo introdotto lo strumento che può aiutarti a recuperare i tuoi dati dopo il downgrade.
Parte 4. Come recuperare i dati dopo il downgrade di macOS con FoneLab Mac Data Retriever
Se hai perso i tuoi dati dopo aver eseguito il downgrade di macOS, non preoccuparti! Puoi comunque recuperare il tuo file in modo selettivo e sicuro con FoneLab Mac Data Retriever. È lo strumento di recupero dati Mac più eccellente e professionale. Anche dopo aver eseguito il downgrade di macOS, puoi ripristinare quasi tutti i tipi e i formati supportati dallo strumento. Ti offre anche due modi per scansionare i tuoi dati: Quick Scan ed Scansione profonda. Non solo, puoi scansionare e recuperare i file da un disco rigido, unità flash o scheda di memoria, inclusa Utility Disco.
FoneLab Data Retriever: recupera i dati persi / cancellati dal computer, dal disco rigido, dall'unità flash, dalla scheda di memoria, dalla fotocamera digitale e altro ancora.
- Recupera facilmente foto, video, documenti e altri dati.
- Anteprima dei dati prima del recupero.
Ecco il tutorial completo per recuperare i dati persi e i file cancellati dal disco rigido del Mac cancellato:
Passo 1 Prima di tutto, scarica e installa FoneLab Mac Data Retriever sul tuo computer Mac. Quindi, avvia lo strumento. Assicurati di aver scaricato la versione giusta per il tuo dispositivo.
Passo 2 Dopodiché, nell'interfaccia principale, seleziona e clicca Mac Data Recovery.
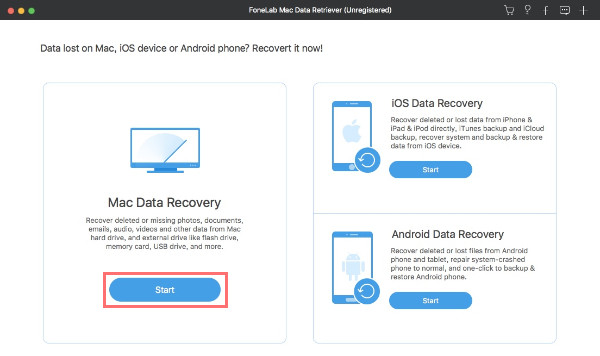
Passo 3 Quindi, scegli il tipo di dati che desideri recuperare. Quando hai finito di selezionare, scegli il disco rigido del tuo sistema Mac sotto Dischi rigidi. Quindi, premi il pulsante Scannerizzare pulsante.
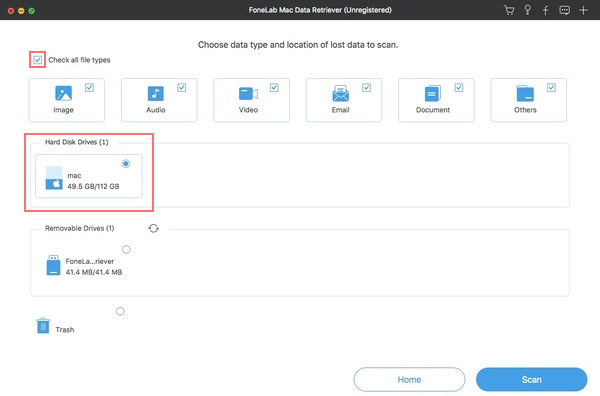
Passo 4 Una volta terminato lo strumento, tutti i file e le cartelle verranno visualizzati nelle categorie. Quindi, puoi aprire queste cartelle per trovare i tuoi dati esistenti, persi ed eliminati. Se non riesci a trovarli, prova a digitare il nome del file e il percorso nel motore di ricerca.
Inoltre, puoi utilizzare la funzione di filtro dello strumento per impostare i dati delle informazioni sul filtro dell'estensione e i dati modificati. E seleziona il pulsante Applica per trovare facilmente tutti i dati correlati.fonelab-mac-data-retriever-search-files-and-apply-filter.jpg
Passo 5 Ultimo ma non meno importante, premi il pulsante Recuperare pulsante per iniziare a ripristinare i file da una versione di macOS sottoposta a downgrade. E il gioco è fatto!
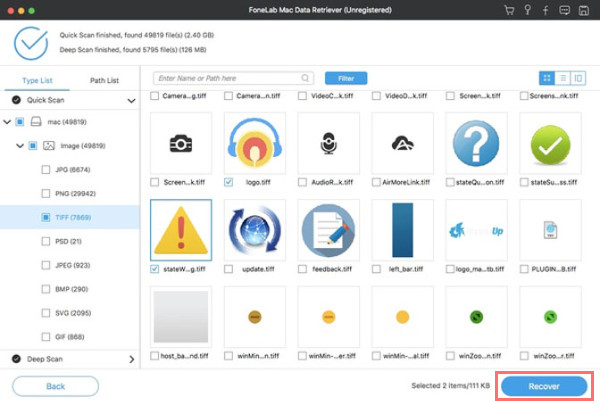
FoneLab Data Retriever è davvero il miglior programma che puoi utilizzare per recuperare i tuoi dati importanti dal tuo computer e da altre unità o dispositivi esterni. La perdita di dati non sarà mai un problema durante l'aggiornamento o il downgrade di macOS.
Parte 5. Domande frequenti sul downgrade di macOS
1. Il downgrade di macOS eliminerà tutto?
Sì. Quando esegui il downgrade di macOS, perderai sicuramente tutto sul tuo computer. Ecco perché è essenziale eseguire il backup di tutto dal tuo computer prima di eseguire il downgrade di macOS.
2. È sbagliato eseguire il downgrade della versione corrente di macOS del mio computer?
In realtà, quando esegui il downgrade dell'ultima versione del tuo sistema operativo su Mac, non troverai o non causerai subito alcun problema visibile. Ma col passare del tempo, potresti scoprire che il tuo computer funziona male mentre usi il tuo Mac con una versione di macOS ridotta. Non è male. Tuttavia, potrebbe causare errori nel tempo.
In conclusione, l'aggiornamento del software macOS è utile per garantire che il tuo Mac rimanga sicuro e possa offrirti funzionalità nuove e interessanti. Tuttavia, potrebbero verificarsi alcuni problemi e potrebbero frustrarti. Ogni volta che desideri eseguire il downgrade di macOS sul tuo computer, le tecniche menzionate qui possono aiutarti a soddisfare le tue esigenze. Inoltre, con l'assistenza dello strumento professionale – FoneLab Mac Data Retriever, recuperare i dati dopo il downgrade in modo efficace ed efficiente.
FoneLab Data Retriever: recupera i dati persi / cancellati dal computer, dal disco rigido, dall'unità flash, dalla scheda di memoria, dalla fotocamera digitale e altro ancora.
- Recupera facilmente foto, video, documenti e altri dati.
- Anteprima dei dati prima del recupero.
