- Parte 1. Come recuperare file Photoshop su Mac con FoneLab Data Retriever
- Parte 2. Come recuperare file Photoshop su Mac dalla cartella AutoRecovery
- Parte 3. Come recuperare file Photoshop su Mac dal Cestino
- Parte 4. Come recuperare file Photoshop su Mac con Time Machine
- Parte 5. Come recuperare i file Photoshop su Mac tramite la cartella temporanea
- Parte 6. Domande frequenti sul recupero di file Photoshop su Mac
Recupera i dati persi / cancellati da computer, disco rigido, unità flash, scheda di memoria, fotocamera digitale e altro ancora.
5 procedure eccellenti per recuperare rapidamente i file di Photoshop su Mac
 aggiornato da Lisa Ou / 03 gennaio 2023 09:20
aggiornato da Lisa Ou / 03 gennaio 2023 09:20È divertente modificare le immagini su Mac che puoi pubblicare sui social media. In particolare, se il tuo software di editing è facile da gestire e intuitivo. Adobe Photoshop è uno dei software di editing incomparabili che puoi utilizzare. Puoi modificare le tue immagini e aggiungere testo, adesivi e altro! Molte persone chiedono se la funzione di salvataggio automatico di Photoshop funziona. Sì, questo strumento salva il tuo lavoro mentre lo stai modificando.

Tuttavia, ci sono alcuni rari casi in cui i tuoi file mancano su Photoshop. Ci sono molte possibili ragioni per cui ciò accade. Può essere dovuto a un errore del dispositivo o allo strumento stesso. Ad ogni modo, non devi preoccuparti. Puoi utilizzare FoneLab Data Retriever e altri Mac recupero dati strumenti.

Elenco delle guide
- Parte 1. Come recuperare file Photoshop su Mac con FoneLab Data Retriever
- Parte 2. Come recuperare file Photoshop su Mac dalla cartella AutoRecovery
- Parte 3. Come recuperare file Photoshop su Mac dal Cestino
- Parte 4. Come recuperare file Photoshop su Mac con Time Machine
- Parte 5. Come recuperare i file Photoshop su Mac tramite la cartella temporanea
- Parte 6. Domande frequenti sul recupero di file Photoshop su Mac
Parte 1. Come recuperare file Photoshop su Mac con FoneLab Data Retriever
Il recupero di dati e file su Photoshop è possibile con Mac FoneLab Data Retriever. La qualità dell'immagine è una cosa essenziale da considerare. Questo software può recuperare i file senza perdere la qualità delle tue immagini! Ha funzionalità che non distruggeranno il file originale durante il recupero. A parte questo, supporta molti scenari recuperabili. Ad esempio, stai modificando un'immagine quando vuoi salvarla, ma sfortunatamente il Mac si è spento. In questo caso, non hai salvato il file sul tuo dispositivo. Non preoccuparti, e questo strumento può ancora recuperarlo. Per conoscere la procedura di ripristino di Photoshop, vai avanti.
FoneLab Data Retriever: recupera i dati persi / cancellati dal computer, dal disco rigido, dall'unità flash, dalla scheda di memoria, dalla fotocamera digitale e altro ancora.
- Recupera foto, video, contatti, WhatsApp e altri dati con facilità.
- Anteprima dei dati prima del recupero.
Passo 1 Clicca su Scarica gratis pulsante per avere FoneLab Data Retriever sul tuo Mac. È necessario attendere almeno alcuni secondi affinché il dispositivo finisca di scaricarlo. Successivamente, il dispositivo ti chiederà di configurare lo strumento. Installalo e avvialo istantaneamente sul tuo dispositivo.
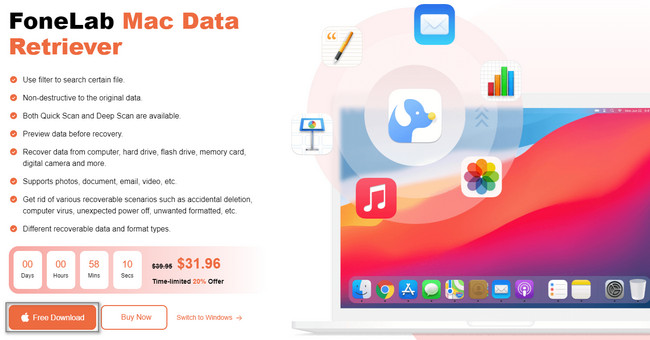
Passo 2 Il dispositivo ti chiederà il tipo di dispositivo che desideri utilizzare. Sotto il Mac Data Recovery, clicca il Inizio pulsante. Per questo motivo, il software ti fornirà funzionalità relative al Mac per recuperare i tuoi file Photoshop.
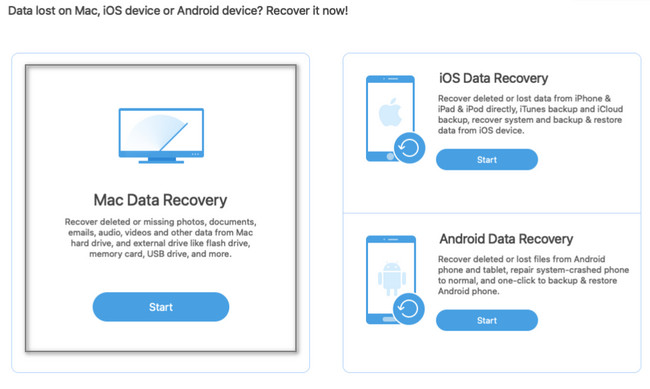
Passo 3 Il tipo di dati supportato dallo strumento sull'interfaccia principale è elencato in alto. Poiché stai cercando i file non salvati o danneggiati, fai clic sulla casella nella sezione Immagine. In questo caso, individuerà le immagini sul tuo dispositivo. Successivamente, fai clic su Scannerizzare pulsante per iniziare a trovare i tuoi file Photoshop.
Nota: puoi fare clic sulla sezione Cestino se elimini solo accidentalmente i tuoi file. Questo strumento è una delle caratteristiche uniche di FoneLab Data Retriever. Si consiglia di usarlo.
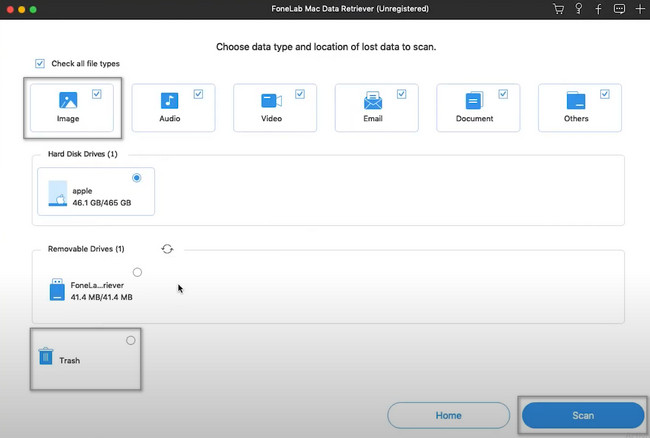
Passo 4 Se conosci la data e l'ora esatte delle tue immagini perse, usa il pulsante Filtro. Devi solo inserire le informazioni richieste, quindi fare clic su APPLICA pulsante dopo. Vedrai la percentuale del processo in alto. Una volta che hai notato che è fatto, puoi fare clic sulla cartella dei dati a sinistra. Fare clic su di essi per visualizzare i file che si desidera recuperare. Dopo aver aggiunto le immagini all'elenco del processo di ripristino, fare clic sul pulsante Ripristina.
Nota: non interrompere il processo per evitare di ripeterlo.
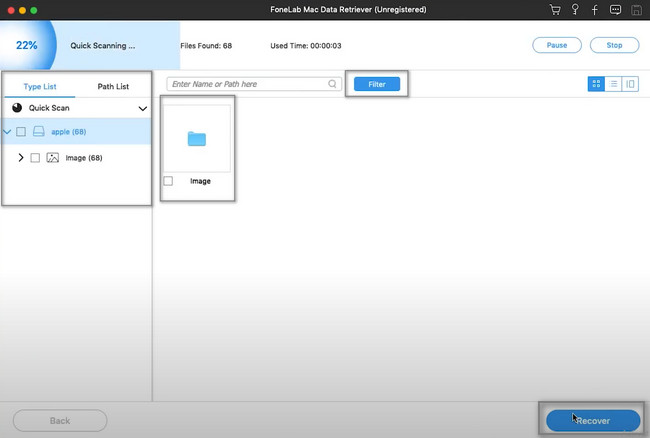
Mac FoneLab Data Retriever è lo strumento più veloce per recuperare i tuoi file Photoshop. Tuttavia, se non si desidera utilizzare uno strumento di terze parti, si tratta di strumenti Mac.
FoneLab Data Retriever: recupera i dati persi / cancellati dal computer, dal disco rigido, dall'unità flash, dalla scheda di memoria, dalla fotocamera digitale e altro ancora.
- Recupera foto, video, contatti, WhatsApp e altri dati con facilità.
- Anteprima dei dati prima del recupero.
Parte 2. Come recuperare file Photoshop su Mac dalla cartella AutoRecovery
I salvataggio automatico cartella di Mac esegue il backup dei file. Nel caso in cui i tuoi file vadano in crash, puoi comunque vederli usando questa cartella. Non vedrai facilmente queste cartelle perché sono nascoste sul dispositivo. Li vedrai solo dopo aver utilizzato lo strumento efficiente per cercare rapidamente i tuoi file. Più avanti lo scoprirai. Oltre a ciò, puoi recuperare i file Photoshop non salvati su Mac usandolo. Per sapere come eseguirlo, scorri verso il basso per i suoi semplici passaggi.
Passo 1 Nell'interfaccia principale, cerca , il Pulsante Vai nella parte superiore del dispositivo. Vedrai molte opzioni. Nelle opzioni a discesa, selezionare il Documenti sezione. Successivamente, devi attendere fino a quando non viene visualizzato un popup sullo schermo.
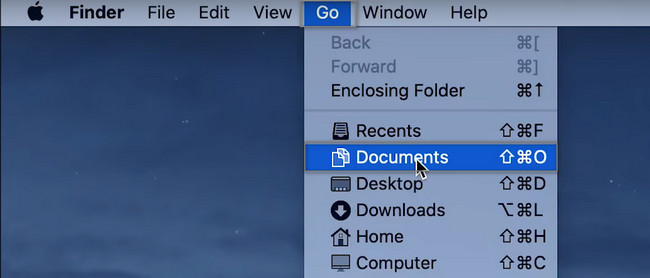
Passo 2 Sulla barra di ricerca, devi inserire il codice ~/Libreria/Contenitori/Libreria/Preferenze/AutoRecovery. Successivamente, cerca il file Photoshop file che vuoi recuperare. Successivamente, devi solo trascinarli sulla schermata principale del tuo Mac. In questo caso, il dispositivo ripristinerà automaticamente le tue cartelle.
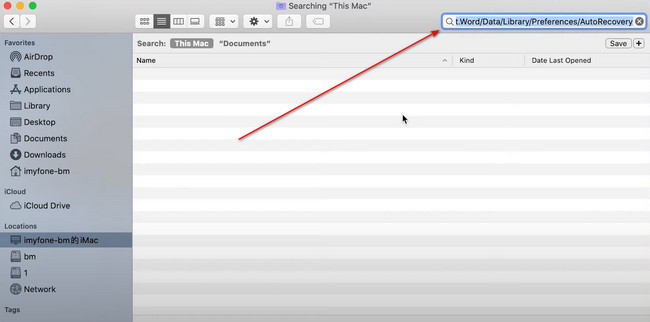
Parte 3. Come recuperare file Photoshop su Mac dal Cestino
Se non sai dove sono i tuoi file, è consigliabile utilizzare tutti gli strumenti del tuo Mac. Lo strumento più rapido che puoi prendere in considerazione è questo cestino. È il metodo più semplice per recuperare i file Adobe. Il più delle volte, si trova solo sulla schermata principale del tuo Mac. Un altro aspetto positivo di questo strumento è che è facile sapere se non contiene file. Devi solo cercare l'icona del cestino. Più tardi, una volta che vedi che la lattina non ha fogli accartocciati, è vuota. Se ti piace usare questo, puoi fare riferimento di seguito.
Passo 1 Nell'interfaccia principale del tuo dispositivo, cerca il file Cestino icona, quindi fare clic su di essa. Un altro modo per farlo, puoi avviare il Finder, quindi digitare Cestino sulla sua barra di ricerca. Una volta visualizzato, fai doppio clic su di esso per avviarlo.
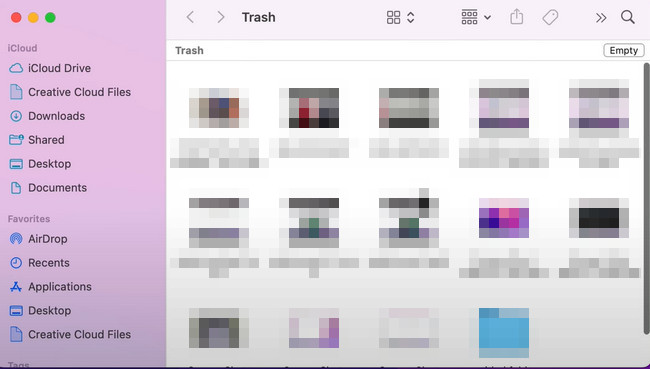
Passo 2 Una volta avviato, individua le foto che desideri recuperare. Successivamente, fai clic con il pulsante destro del mouse sull'immagine e seleziona Rimettere a posto sulle scelte della finestra pop-up. Dopo questa procedura, puoi individuare i tuoi file nelle loro posizioni originali prima che scomparissero sul tuo Mac.
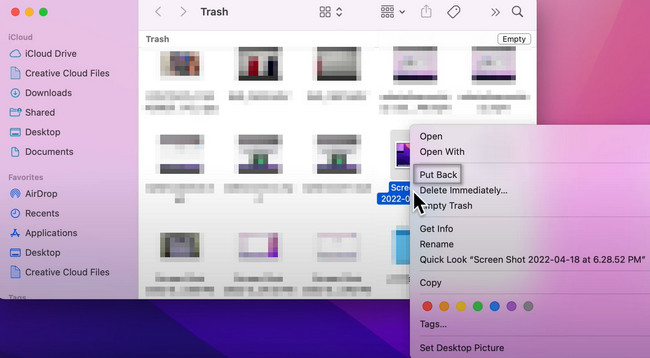
Parte 4. Come recuperare file Photoshop su Mac con Time Machine
L'utilizzo di questo strumento Mac integrato può semplificare il processo di backup dei dati. L'unica cosa che devi fare è attivarlo. In caso contrario, non puoi utilizzare completamente questo eccellente strumento. Ad ogni modo, è più che eseguire il backup dei file. Puoi anche vedere la posizione del tuo file Photoshop. Se non riesci a trovarli, puoi utilizzare questo strumento integrato per recuperarli. È gestibile per un principiante come te perché devi solo individuarlo sul tuo dispositivo. Ti mostrerà anche la data dei file in cui è stato eseguito il backup. Se sei interessato a utilizzare questo strumento per dispositivi, puoi fare affidamento sulle seguenti guide per la risoluzione dei problemi.
Passo 1 Utilizzando il Finder del tuo Mac, fai clic sulla sezione Applicazione alla sua sinistra. Per un rapido accesso allo strumento, puoi digitare Time Machine nella barra di ricerca. D'altra parte, puoi anche cercare lo strumento del dispositivo scorrendo verso il basso su Finder. Una volta individuato, fai clic sullo strumento del dispositivo, quindi attendi che si avvii.
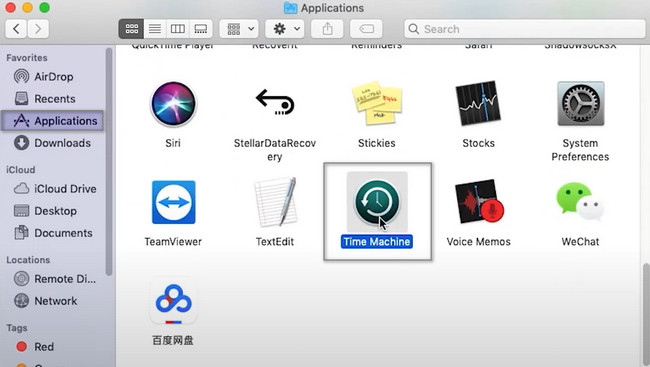
Passo 2 Individua le immagini che desideri recuperare. Successivamente, è necessario fare clic con il pulsante destro del mouse. Ci sarà un pop-up sullo schermo, quindi scegli il file Ripristina 'nome del tuo file' in'' pulsante. In questo caso, lo strumento recupererà automaticamente la tua immagine. Lo riporterà nella sua posizione originale sul tuo Mac.
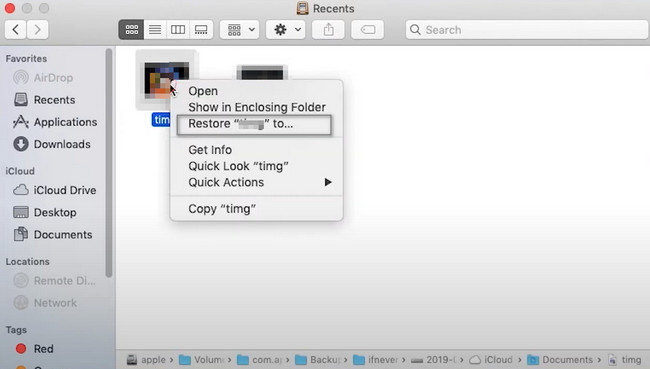
FoneLab Data Retriever: recupera i dati persi / cancellati dal computer, dal disco rigido, dall'unità flash, dalla scheda di memoria, dalla fotocamera digitale e altro ancora.
- Recupera foto, video, contatti, WhatsApp e altri dati con facilità.
- Anteprima dei dati prima del recupero.
Parte 5. Come recuperare i file Photoshop su Mac tramite la cartella temporanea
Le cartelle temporanee hanno molte funzioni. Può archiviare file di dati e file di cache temporanei e possono essere visualizzati in qualsiasi posizione del dispositivo. Il sistema operativo utilizzato è responsabile della creazione di queste cartelle. Per darti un'idea, stai per scaricare uno strumento. Una volta terminato il download, il sistema operativo creerà cartelle che non sono simili agli altri software scaricati. In questa materia, le loro cartelle non avranno gli stessi nomi. Fortunatamente, puoi anche usarlo per recuperare i file. Per scoprire come recuperare i file di Photoshop, vai avanti.
Passo 1 Nell'interfaccia principale, cerca il Finder utilizzando il tuo dispositivo Mac. Successivamente, premere il Comando, Maiusc e G tasti della tastiera contemporaneamente. In questo caso, verrà visualizzata una barra di ricerca nella parte superiore del dispositivo. Ti richiederà di digitare qualcosa. Tutto quello che devi fare è digitare il codice /tmp. Successivamente, ti indirizzerà alla cartella temporanea del Mac.
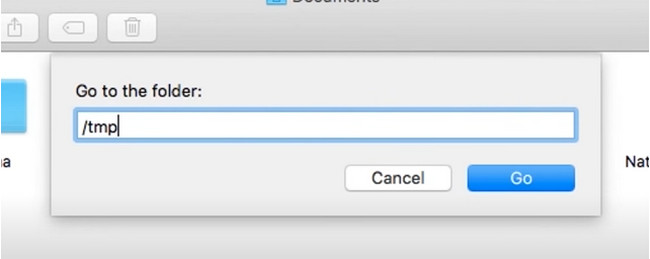
Passo 2 Cerca i file di Photoshop nella cartella temporanea. Dopo averli individuati, devi solo trascinare le immagini sulla schermata principale del Mac. Lo strumento ripristinerà automaticamente i file. Se vuoi salvarlo in una nuova cartella, è possibile.
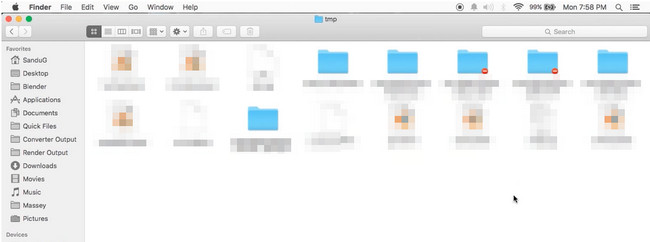
FoneLab Data Retriever: recupera i dati persi / cancellati dal computer, dal disco rigido, dall'unità flash, dalla scheda di memoria, dalla fotocamera digitale e altro ancora.
- Recupera foto, video, contatti, WhatsApp e altri dati con facilità.
- Anteprima dei dati prima del recupero.
Parte 6. Domande frequenti sul recupero di file Photoshop su Mac
1. Come ripristinare i file originali in Photoshop?
Devi solo fare clic su Compila il > Invertire pulsanti. Successivamente, puoi fare clic su Sfoglia tutte le versioni pulsante e selezionare la versione originale dell'immagine.
2. Come recuperare i file PSD in Photoshop?
Apri la cartella di ripristino automatico di Photoshop, quindi fai clic su Mostra i file nascosti. Successivamente, una volta visualizzati i file, recuperali e mettili in un luogo sicuro.
I 5 metodi di cui sopra sono i metodi più sicuri e affidabili per recuperare i file di Photoshop. Mac FoneLab Data Retriever è il principale tra tutti per le sue caratteristiche. Per saperne di più su questo software, utilizzalo sul tuo Mac!
FoneLab Data Retriever: recupera i dati persi / cancellati dal computer, dal disco rigido, dall'unità flash, dalla scheda di memoria, dalla fotocamera digitale e altro ancora.
- Recupera foto, video, contatti, WhatsApp e altri dati con facilità.
- Anteprima dei dati prima del recupero.
