- Vuota il Cestino
- Elimina l'app di posta
- Cancella cache su Mac
- Ottieni più spazio di archiviazione su Mac
- Fai in modo che Chrome utilizzi meno RAM
- Dov'è Utility Disco su Mac
- Controlla la cronologia su Mac
- Control + Alt + Canc su Mac
- Controlla la memoria su Mac
- Controlla la cronologia su Mac
- Elimina un'app su Mac
- Cancella cache Chrome su Mac
- Controlla Archiviazione su Mac
- Cancella la cache del browser su Mac
- Elimina i preferiti su Mac
- Controlla la RAM sul Mac
- Elimina la cronologia di navigazione su Mac
Decomprimi i file su Mac senza sforzo utilizzando una guida senza eguali
 aggiornato da Lisa Ou / 20 ottobre 2023 09:15
aggiornato da Lisa Ou / 20 ottobre 2023 09:15CIAO! Ho chiesto al mio compagno di classe di inviarmi i file che ci servivano per il nostro progetto scolastico, ma dovevamo farlo in fretta dato che era già tardi. Pertanto, ha compresso i file per ridurne le dimensioni e rendere il trasferimento più veloce. Ma ora che i file sono sul mio Mac, ho difficoltà ad aprirli perché sono ancora compressi. Come si decomprime un file su Mac? Aiutami per favore.
Le persone comprimono i propri file su Mac per vari motivi, ma principalmente, la compressione di un file viene utilizzata per ridurne le dimensioni in una certa misura. In questo modo, avrai più spazio di archiviazione disponibile o, come nello scenario precedente, potrai trasferire i file più velocemente su un altro dispositivo poiché sarebbero di dimensioni più piccole.
Tuttavia, ciò ti impedisce di aprire o visualizzare i file sul tuo Mac. Pertanto, è anche essenziale imparare almeno un metodo per decomprimerli. Fortunatamente, questo articolo contiene strategie ineguagliabili per decomprimere i file sul tuo Mac. Le linee guida per ciascuno sono disponibili anche nelle parti successive per aiutarti a superare più facilmente i processi di decompressione.


Elenco delle guide
Parte 1. Come decomprimere i file su Mac nel Finder
Se hai compresso i tuoi file su Mac, molto probabilmente li hai compressi su Finder. Quando visualizzi la sua interfaccia ed esplori le sue funzionalità, vedrai che offre un'opzione per comprimere o zippare i tuoi file in un secondo. Allo stesso modo, Finder offre anche la possibilità di decomprimere i file compressi o zippati in pochi secondi. È il metodo principale per decomprimere i file, soprattutto perché è integrato su Mac. Pertanto, anche il processo sarà rapido.
Presta attenzione alla procedura adattabile di seguito per comprendere come decomprimere su Mac sul Finder:
Passo 1 Vedere la Finder sul lato più a sinistra del Dock, quindi fai clic su di essa per visualizzare i dati archiviati nel Mac. Quelli più recenti verranno visualizzati nell'interfaccia iniziale, quindi apri le altre cartelle o esplora la finestra fino a individuare i file zippati che desideri decomprimere.
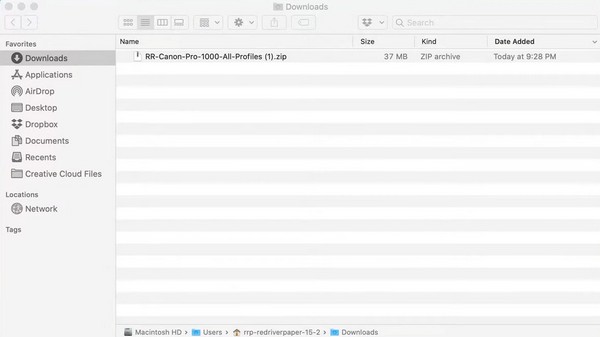
Passo 2 Una volta visualizzato il file zippato nella finestra, fai doppio clic su di esso e l'estrazione del file inizierà. Successivamente, il file appena estratto verrà mostrato nella stessa cartella e decompresso con successo. Pertanto, puoi finalmente fare clic su di esso per visualizzarlo.
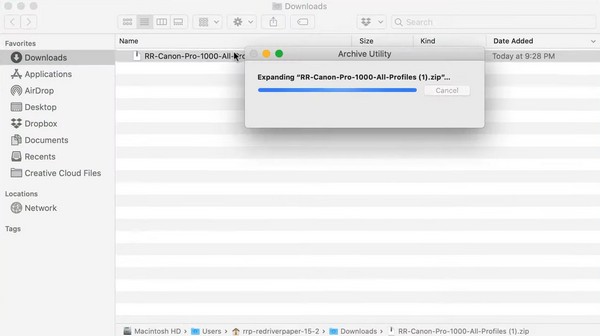
Parte 2. Come decomprimere i file su Mac con FoneLab Mac Sweep
Un altro metodo di decompressione che dovresti provare è FoneLab Mac Sweep. Questo programma si presenta come uno strumento di pulizia o pulizia, ma la cosa fenomenale è che offre anche varie funzioni. Se esplori la sezione ToolKit, scoprirai la sua funzionalità che ti consente di decomprimere i file zippati sul tuo Mac. Quindi, sarà molto utile, soprattutto se vuoi provare le sue altre funzioni, come il programma di disinstallazione, la pulizia del browser, il file manager e altro ancora.

Con FoneLab Mac Sweep, cancellerai sistema, e-mail, foto, file spazzatura di iTunes per liberare spazio su Mac.
- Gestisci foto simili e file duplicati.
- Mostra facilmente lo stato dettagliato di Mac.
- Svuota il cestino per ottenere più spazio di archiviazione.
Inoltre, FoneLab Mac Sweep è anche un ottimo strumento per gli utenti che desiderano rimuovere file non necessari, spazzatura e altri elementi disordinati sul proprio Mac. Non funziona solo per decomprimere i file. Ti aiuta anche a organizzare i tuoi dati, rendendoli più vantaggiosi a lungo termine.
Accetta le semplici istruzioni riportate di seguito come esempio di come decomprimere un file su Mac con FoneLab Mac Sweep:
Passo 1 Utilizza uno dei browser sul tuo Mac e trova il sito ufficiale FoneLab Mac Sweep. Più tardi, premi il Scarica gratis sotto le descrizioni degli strumenti in modo che il programma di installazione venga salvato sul tuo Mac. Successivamente, puoi esplorare le funzionalità sfogliando la pagina. Quindi, inserisci il file scaricato nella cartella Applicazioni ed esegui lo strumento.
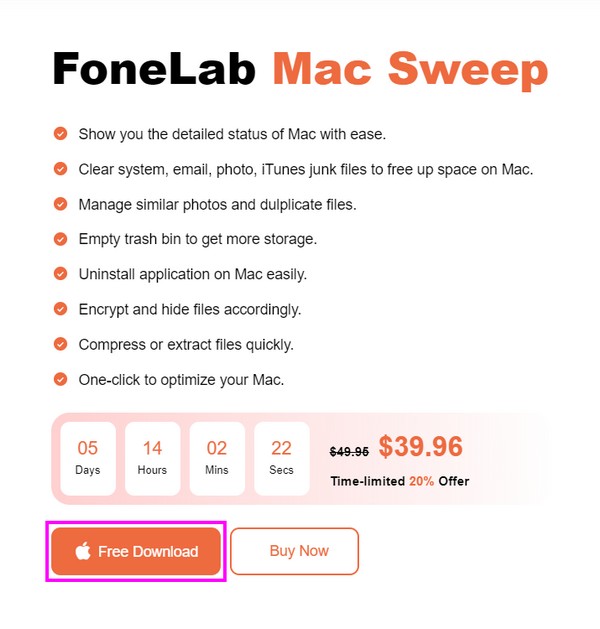
Passo 2 Tra le caratteristiche chiave presentate nell'interfaccia iniziale del programma c'è Kit di strumenti casella nella sezione destra. Fare clic per accedere alle funzioni sottostanti, incluso Unarchiver, su cui è necessario fare clic per visualizzare la funzione di decompressione o decompressione.
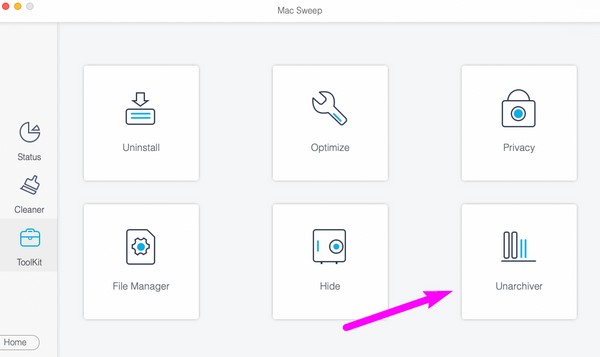
Passo 3 Mostra l'interfaccia del Finder in cui è archiviato il file zippato che desideri decomprimere. Quindi trascinalo da Finder nella casella di sinistra dell'interfaccia di FoneLab Mac Sweep. Dopo averlo lasciato cadere sulla scatola, premi il pulsante Decomprimere pulsante per decomprimere il file con successo.
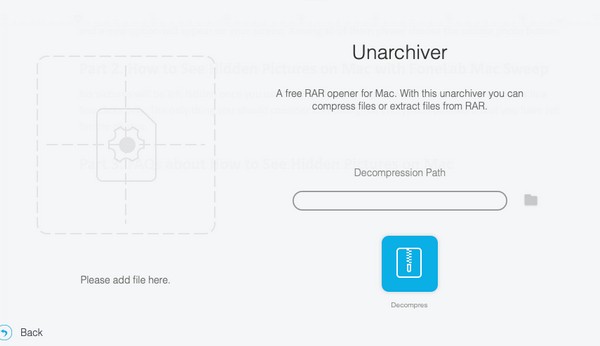
Parte 3. Come decomprimere i file su Mac online
Ecco Unzip Online, invece, se preferisci decomprimere i tuoi file sul web. Il vantaggio principale di questo metodo è che non dovrai installare nessuno strumento o app sul tuo Mac. Tuttavia, fa molto affidamento sulla connessione Internet, quindi assicurati di essere collegato a una rete stabile prima di decomprimere i file con questo metodo. In caso contrario, il processo probabilmente fallirà.
Agisci seguendo la comoda procedura seguente per decomprimere file per Mac online:
Passo 1 Diretto al Decomprimere il sito Web in linea utilizzando il browser del tuo Mac. Nella sua pagina principale, seleziona la casella Fai clic per scegliere un file al centro o trascina il file che decomprimerai al suo interno per caricarlo sul sito web.
Passo 2 Resta in attesa mentre il file è attualmente in fase di caricamento ed estrazione. Al termine, visualizza il file e salvalo sul tuo Mac di conseguenza.
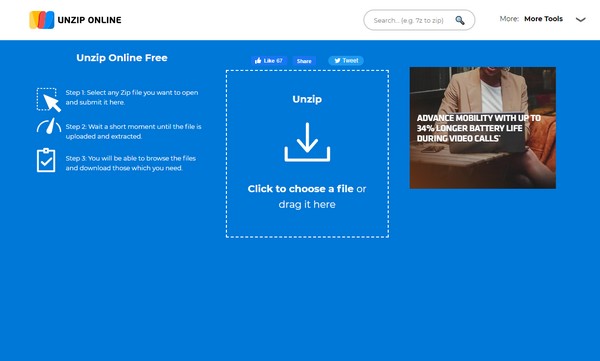

Con FoneLab Mac Sweep, cancellerai sistema, e-mail, foto, file spazzatura di iTunes per liberare spazio su Mac.
- Gestisci foto simili e file duplicati.
- Mostra facilmente lo stato dettagliato di Mac.
- Svuota il cestino per ottenere più spazio di archiviazione.
Parte 4. Come decomprimere i file su Mac utilizzando Unarchiver
Unarchiver è disponibile se desideri trovare un'app di terze parti per decomprimere i file. È accessibile sul suo sito ufficiale, quindi installarlo sul tuo Mac non sarà un problema. Con questa app puoi aprire rapidamente file RAR e supporta altri formati di archivio. Inoltre, è veloce da installare, ma se desideri uno strumento più semplice da navigare, fai riferimento alle altre parti in questo articolo.
Segui le semplici istruzioni riportate di seguito per decomprimere un file su Mac utilizzando l'app di terze parti, The Unarchiver:
Passo 1 Vai alla pagina ufficiale di Unarchiver per trovare e scaricare l'app di terze parti sul tuo Mac. Successivamente, avvialo e imposta le tue opzioni preferite quando richiesto.
Passo 2 Una volta impostata l'app, fai clic con il pulsante destro del mouse sul file che desideri decomprimere nella cartella, quindi fai clic su Apri con > The Unarchiver. Infine, scegli il file di destinazione e premi il file Estratto pulsante per decomprimerlo.
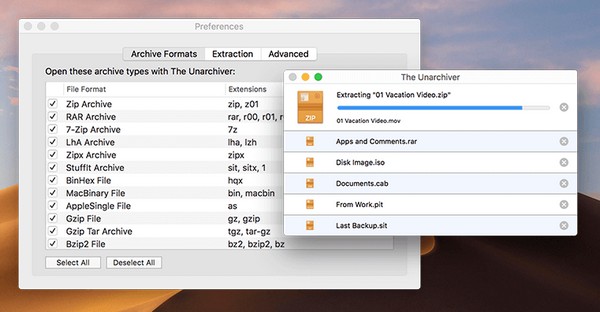
Parte 5. Domande frequenti su come decomprimere i file su Mac
1. Perché non riesco a decomprimere il file sul mio Mac?
Innanzitutto, il tuo Mac potrebbe non avere spazio di archiviazione sufficiente per gestire il file zippato. Le dimensioni del file vengono ridotte automaticamente una volta compresso sul Mac. Se hai già utilizzato lo spazio ottenuto quando hai compresso il file, devi liberare nuovamente spazio per fornire spazio di archiviazione al file che intendi decomprimere. Quindi, dovresti utilizzare i metodi corretti per decomprimere il file sul tuo Mac, puoi trovarli in questo articolo e FoneLab Mac Sweep sarà la scelta migliore che hai.
2. I file zippati sono sicuri su un Mac?
Se sei stato tu a comprimerli e sai che sono sicuri, allora sì, i file compressi sono sicuri. Ma se hai scaricato i file zippati da Internet, non vi è alcuna garanzia che il loro contenuto sia sicuro. Pertanto, devi scegliere saggiamente le piattaforme da cui scaricare i file zip per assicurarti che i file che salvi sul tuo Mac siano sicuri.
Ecco come decomprimere correttamente i file sul tuo Mac. Sentiti libero di fidarti ed eseguire i metodi di questo articolo e ottenere senza sforzo un processo di decompressione di successo.

Con FoneLab Mac Sweep, cancellerai sistema, e-mail, foto, file spazzatura di iTunes per liberare spazio su Mac.
- Gestisci foto simili e file duplicati.
- Mostra facilmente lo stato dettagliato di Mac.
- Svuota il cestino per ottenere più spazio di archiviazione.
