- Vuota il Cestino
- Elimina l'app di posta
- Cancella cache su Mac
- Ottieni più spazio di archiviazione su Mac
- Fai in modo che Chrome utilizzi meno RAM
- Dov'è Utility Disco su Mac
- Controlla la cronologia su Mac
- Control + Alt + Canc su Mac
- Controlla la memoria su Mac
- Controlla la cronologia su Mac
- Elimina un'app su Mac
- Cancella cache Chrome su Mac
- Controlla Archiviazione su Mac
- Cancella la cache del browser su Mac
- Elimina i preferiti su Mac
- Controlla la RAM sul Mac
- Elimina la cronologia di navigazione su Mac
Comprimi un file su Mac utilizzando approcci notevoli
 aggiornato da Lisa Ou / 20 ottobre 2023 09:15
aggiornato da Lisa Ou / 20 ottobre 2023 09:15Cosa significa comprimere un file su Mac?
Sei tra quelle persone che hanno in mente questa domanda? Beh, sei fortunato, perché questo post ti spiegherà il significato di comprimere un file su un Mac nel modo più semplice possibile. Significa che se comprimi, la dimensione del file verrà automaticamente ridotta a seconda dell'opzione o del metodo di compressione. Le persone lo fanno per diversi motivi e sicuramente anche tu hai uno scopo per cui devi comprimere un file. Potrebbe essere necessario inviare un documento, un file multimediale e così via tramite e-mail, ma è troppo grande per essere condiviso.
Pertanto, hai bisogno di un compressore funzionale per ridurre le dimensioni del file e questo articolo ha raccolto le migliori opzioni per te. Dopo aver esplorato il web, abbiamo trovato e testato le strategie per comprimere vari file su un Mac. Fortunatamente, non abbiamo avuto molte difficoltà a trovare quelli con un alto tasso di successo, rendendo più semplice riunirli tutti qui. Oltre a ciò, di seguito è riportato anche un programma per decomprimere e liberare spazio per aiutarti a visualizzare e organizzare meglio i file compressi in seguito. Analizzali ora per iniziare.
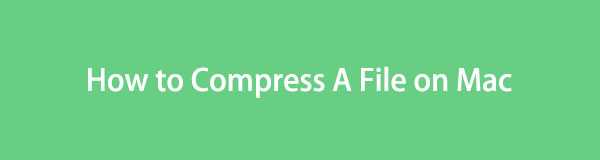

Elenco delle guide
Parte 1. Come comprimere un file su Mac
Tra i metodi efficaci in cui ci siamo imbattuti, ecco quelli più accessibili per comprimere i tuoi file più facilmente. Scegli le strategie integrate o online, a seconda dei tuoi gusti.
Opzione 1. Sul Finder
Il primo è il metodo di compressione dei file predefinito su Mac. Se utilizzi macOS solo per un utilizzo di base, potresti conoscere Finder come l'app o il programma che contiene tutti i tuoi dati. Ma una volta esplorata la sua interfaccia e provato a gestire ulteriormente i tuoi file, scoprirai che offre anche un modo per comprimere i file. Richiede uno sforzo minimo perché devi solo elaborare alcune opzioni per comprimere con successo, rendendo la procedura più veloce rispetto ad altri metodi che potresti trovare.
Prendi a cuore i semplici passaggi seguenti per comprimere i file su Mac sul Finder:
Passo 1 Concentrarsi sul lato più a sinistra del Dock per vedere l'icona del Finder. Successivamente, fai clic e i file e le cartelle archiviati sul tuo Mac verranno visualizzati sullo schermo. Potresti trovare il file che desideri comprimere scorrendo i file visualizzati o aprendo le altre cartelle.
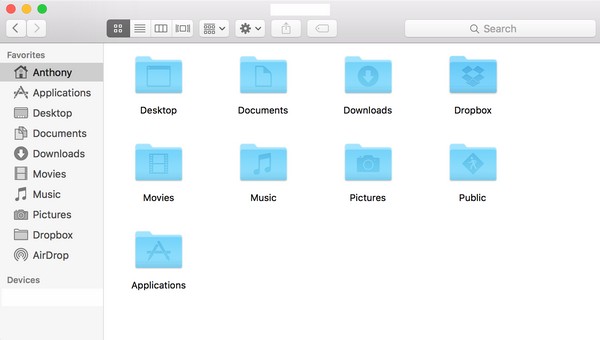
Passo 2 Una volta trovato, fai clic tenendo premuto il tasto Control sul file per visualizzare il menu di scelta rapida. Scegli il Comprimere scheda dall'elenco delle opzioni e l'estensione del file verrà automaticamente trasformata in a file .zip estensione, indicando che è appena stato compresso con successo.
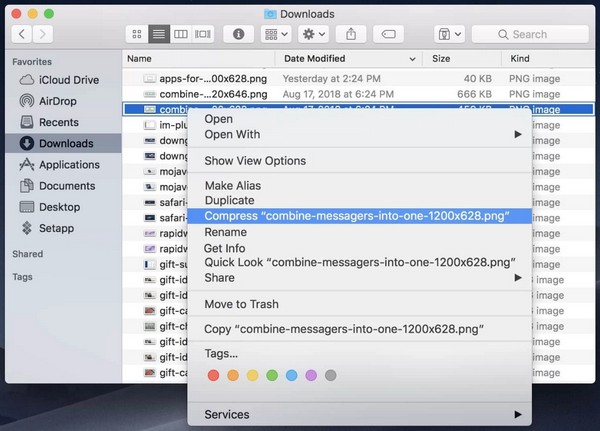

Con FoneLab Mac Sweep, cancellerai sistema, e-mail, foto, file spazzatura di iTunes per liberare spazio su Mac.
- Gestisci foto simili e file duplicati.
- Mostra facilmente lo stato dettagliato di Mac.
- Svuota il cestino per ottenere più spazio di archiviazione.
Opzione 2. Strumento online
Oltre al metodo ufficiale di cui sopra, sono accessibili anche programmi online per comprimere i file, incluso Online File Compressor. Se esplori la pagina di questo strumento online, offre sezioni per vari file, permettendoti di scegliere e aprire il tipo di compressore di cui hai bisogno. Ha la capacità di comprimere documenti, file di immagini in diversi formati, video e altro.
Segui la semplice procedura riportata di seguito per capire come comprimere file su Mac online:
Passo 1 Accedi al browser del tuo Mac per visitare la versione ufficiale Compressore di file online luogo. La sua pagina principale ti mostrerà quindi i tipi di compressore, quindi fai clic su quello che ti serve indipendentemente dal fatto che si tratti di documenti, immagini, ecc. Successivamente, rilascia il file da comprimere nella casella centrale della pagina successiva per caricarlo sulla pagina .
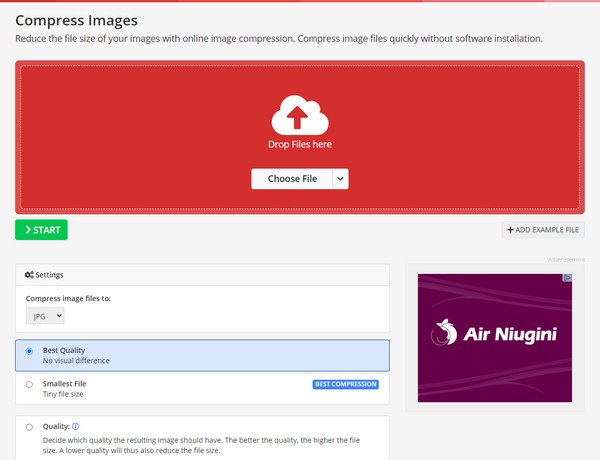
Passo 2 Una volta caricato, gestisci le impostazioni di compressione nella sezione inferiore della pagina in base alle tue preferenze. Quindi, premi il Inizio pulsante per consentire al programma di comprimere il file. Successivamente, scarica il file appena compresso sul tuo computer.
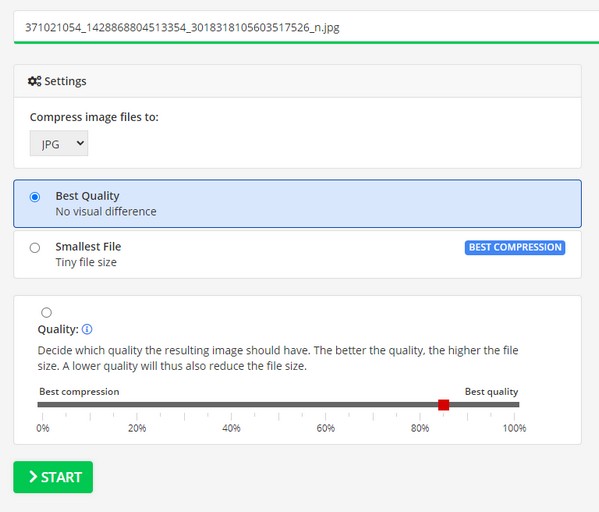
Parte 2. Come decomprimere un file su Mac
Se hai compresso i tuoi file, li decomprimerai sicuramente in seguito quando necessario. La compressione riduce la dimensione dei file, ma ti impedisce anche di visualizzarli in qualsiasi momento. Quindi, puoi usare uno strumento come FoneLab Mac Sweep a decomprimere i file una volta che è necessario accedervi o riaprirli. A parte questo, questo strumento ha anche altre funzioni che possono essere utili lungo il percorso, tra cui rimozione di app, svuotare le cache di navigazione, rimozione di file di grandi dimensioni, ecc. Scopri di più a riguardo nella parte seguente.

Con FoneLab Mac Sweep, cancellerai sistema, e-mail, foto, file spazzatura di iTunes per liberare spazio su Mac.
- Gestisci foto simili e file duplicati.
- Mostra facilmente lo stato dettagliato di Mac.
- Svuota il cestino per ottenere più spazio di archiviazione.
Consulta il pratico processo riportato di seguito come modello per decomprimere i file dopo averli compressi su Mac utilizzando FoneLab Mac Sweep:
Passo 1 Ottieni il file FoneLab Mac Sweep sul tuo Mac accedendo alla sua pagina ufficiale e selezionando Scarica gratis. Sopra il pulsante ci sono le descrizioni del programma, quindi leggile per apprendere meglio lo strumento. Una volta salvato, inserisci il file nel formato Applicazioni cartella, quindi fai clic su di essa per aprirla sul tuo Mac.
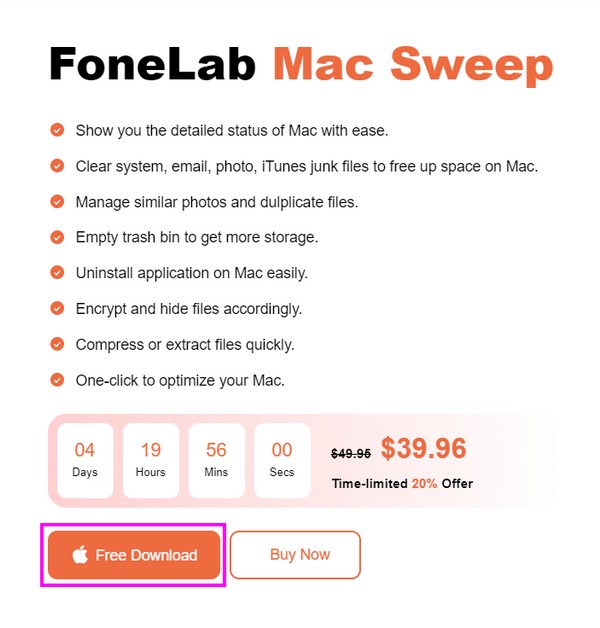
Passo 2 Accedi al Kit di strumenti funzionalità una volta che l'interfaccia principale dello strumento è sullo schermo del tuo Mac. Quando vengono visualizzate le altre funzioni, premi la casella Unarchiver nella sezione in basso per vedere la funzionalità per la decompressione dei file.
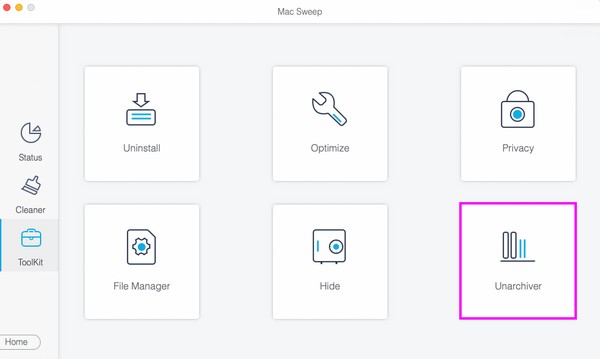
Passo 3 Trova il file zippato o compresso che desideri decomprimere, quindi trascinalo nella casella del programma nella schermata seguente. Successivamente, fai clic su Decomprimere pulsante nella sezione destra dell'interfaccia per decomprimere il file.
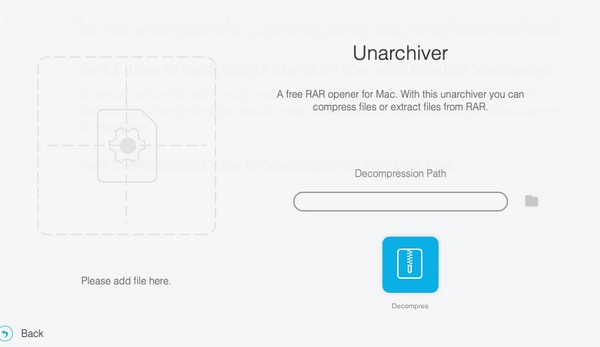
Parte 3. Come liberare spazio su Mac con FoneLab Mac Sweep
Come abbiamo detto prima, FoneLab Mac Sweep ha altre funzioni utili che puoi navigare sul tuo Mac. La caratteristica principale che può offrire è Cleaner, che contiene più funzioni di pulizia che rimuovono i dati indesiderati dal Mac.
Pertanto, se hai compresso i tuoi file a causa di problemi di spazio di archiviazione insufficiente, sentiti libero di utilizzare il pulitore di questo strumento per cancellare la spazzatura o il disordine del tuo Mac e liberare spazio. In questo modo non avrai difficoltà a decomprimere i file sul tuo Mac.

Con FoneLab Mac Sweep, cancellerai sistema, e-mail, foto, file spazzatura di iTunes per liberare spazio su Mac.
- Gestisci foto simili e file duplicati.
- Mostra facilmente lo stato dettagliato di Mac.
- Svuota il cestino per ottenere più spazio di archiviazione.
Ricevi le semplici istruzioni di seguito come esempio di come liberare spazio sul Mac con FoneLab Mac Sweep:
Passo 1 Se FoneLab Mac Sweep è già sul tuo Mac, aprilo e fai clic sull'interfaccia principale Depuratore caratteristica questa volta. Successivamente, fai clic sulla casella dei dati che speri di pulire per prima, quindi premi Scannerizzare per consentire allo strumento di iniziare a esplorare i tuoi dati. Successivamente, seleziona il Visualizza pulsante.
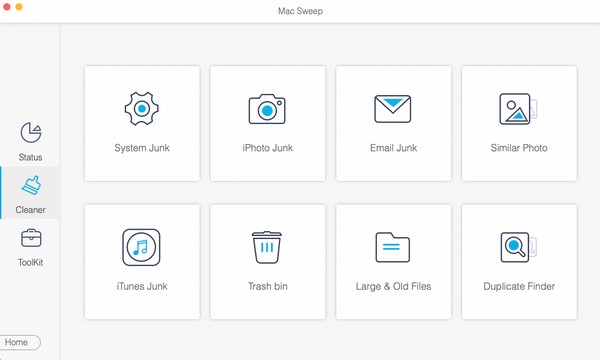
Passo 2 Una volta visualizzati i dati scansionati, seleziona le caselle dei file non necessari che cancellerai. Quindi, premi il Pulizia scheda sotto l'elenco dei dati per cancellarli, liberando spazio sul tuo Mac.
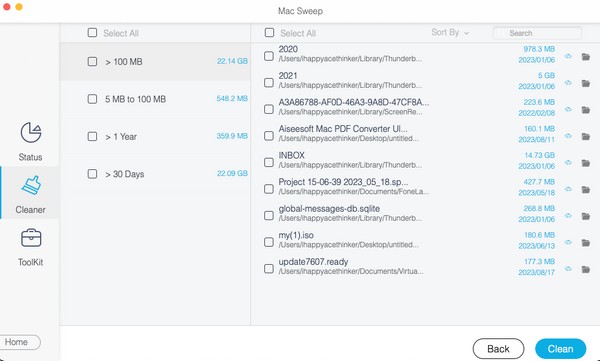
Parte 4. Domande frequenti su come comprimere un file su Mac
1. Come posso comprimere un'immagine sul mio Mac?
Puoi utilizzare gli stessi metodi nella Parte 1 di questo articolo. Indipendentemente dal fatto che tu stia comprimendo un'immagine, un video, un documento, ecc., le tecniche che abbiamo fornito sopra funzioneranno sul tuo Mac. Assicurati solo di seguire le istruzioni corrette e quasi tutti i tuoi file verranno compressi con successo in pochissimo tempo.
2. Perché i miei file non si riducono di dimensione?
Se i tuoi file hanno l'estensione .zip, è perché sono già stati compressi. Una volta compressi i file, non potrai più ridurne ulteriormente le dimensioni. Basta controllare gli altri file e vedere quali sono ancora disponibili per la compressione per ridurne successivamente le dimensioni.
Queste strategie sono di grande aiuto ogni volta che devi comprimere file sul tuo Mac. Inoltre, le parti aggiuntive offriranno ulteriori vantaggi, quindi provale in qualsiasi momento.

Con FoneLab Mac Sweep, cancellerai sistema, e-mail, foto, file spazzatura di iTunes per liberare spazio su Mac.
- Gestisci foto simili e file duplicati.
- Mostra facilmente lo stato dettagliato di Mac.
- Svuota il cestino per ottenere più spazio di archiviazione.
