- Screen Recorder
- Mac Video Recorder
- Windows Video Recorder
- Mac Audio Recorder
- Windows Audio Recorder
- Webcam Registratore
- Game Recorder
- Registratore di riunioni
- Messenger Call Recorder
- Registratore Skype
- Registratore di corsi
- Registratore di presentazioni
- Registratore di Chrome
- Registratore di Firefox
- Screenshot su Windows
- Screenshot su Mac
Correggi lo schermo nero di OBS e l'alternativa principale
 Pubblicato da Lisa Ou / 11 gennaio 2023 16:00
Pubblicato da Lisa Ou / 11 gennaio 2023 16:00È molto soddisfacente usare OBS durante la registrazione del tuo gameplay. Perché ti offre un'esperienza più fluida. Inoltre, una volta avviato lo streaming live, non causerà ritardi nel gioco. Tuttavia, altre persone sperimentano lo schermo nero di OBS. In questo caso, non saranno in grado di utilizzare il software.
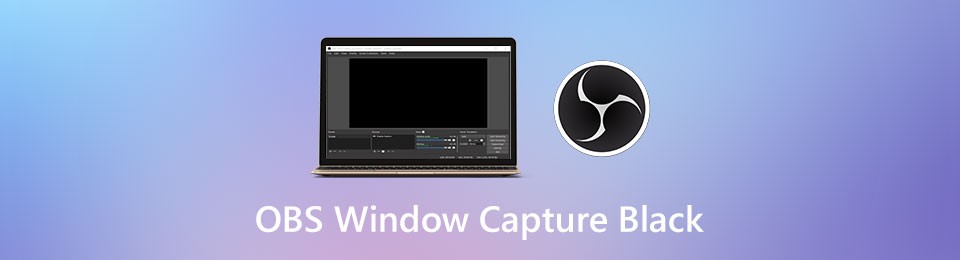
La domanda è: qual è il motivo dell'improvvisa schermata nera su OBS? Lo scoprirai prima con l'aiuto di questo articolo. Se stai registrando, succede questo, non preoccuparti. Fortunatamente, OBS ha la principale alternativa al registratore dello schermo. Per conoscere questo eccellente strumento, vai avanti.

Elenco delle guide
Parte 1. Perché OBS è Black Screen and Fix
Quando usi OBS, non stressarti dopo aver sperimentato l'acquisizione del nero di OBS Studio Window. A volte, il dispositivo che stai utilizzando blocca le altre funzionalità di OBS. Per questo motivo, devi solo eseguirlo come amministratore invece di avviarlo solo facendo clic su di esso. Un altro motivo è che esiste un'incompatibilità tra OBS e il tuo computer. Tutto quello che devi fare è risolvere i problemi relativi alla modalità di compatibilità del software. Sarebbe meglio se tu fossi attento a ripararlo. Devi assicurarti di utilizzare la giusta guida alla risoluzione dei problemi. Non preoccuparti. Di seguito sono riportati i modi più semplici per riparare la schermata nera di acquisizione dello schermo di OBS.
FoneLab Screen Recorder ti consente di catturare video, audio, tutorial online, ecc su Windows / Mac, e puoi personalizzare facilmente le dimensioni, modificare il video o l'audio e altro ancora.
- Registra video, audio, webcam e acquisisci schermate su Windows / Mac.
- Anteprima dei dati prima del salvataggio.
- È sicuro e facile da usare
Metodo 1. Eseguire OBS come amministratore
Quando esegui il software come amministratore, accederà a tutto sul tuo computer o sistema. Ecco perché è il modo migliore per correggere l'acquisizione dello schermo nero di OBS. Scopri i passaggi per eseguire questa tecnica di seguito.
Passo 1 Chiudi tutto ciò che viene eseguito in background. Sarebbe meglio se ti concentrassi solo su OBS per farlo funzionare. Nell'interfaccia principale del tuo dispositivo, cerca la barra di ricerca di Windows. Una volta trovato, digita OBS. Successivamente, lo strumento apparirà sullo schermo durante la digitazione.
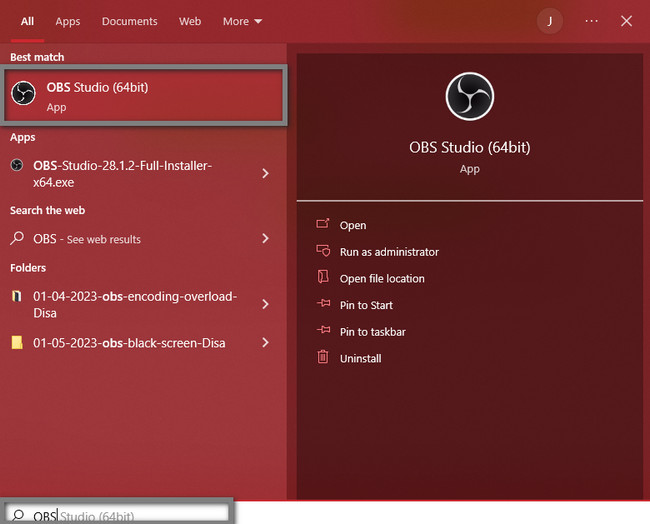
Passo 2 Ci sarà un'anteprima dello strumento sul lato destro della barra di ricerca di Windows. Sotto di esso, devi selezionare Esegui come amministratore per avviare il software. In questo caso, il dispositivo avvierà OBS senza lo schermo nero perché ha accesso al sistema.
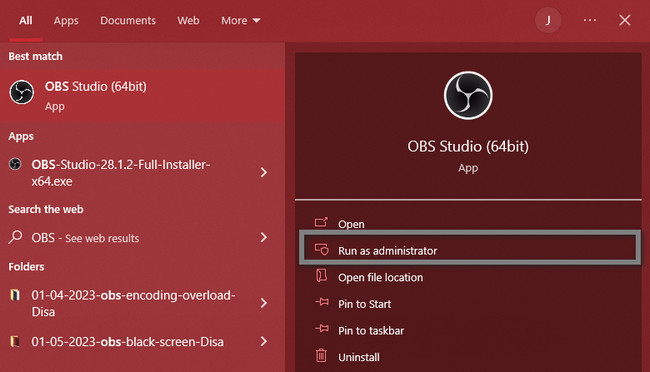
Se il metodo sopra non risolve il problema con lo schermo nero di OBS, c'è un altro modo su come riparare lo schermo nero di OBS. Procedere.
Metodo 2. Impostare la modalità di compatibilità
Se OBS non funziona correttamente sulla versione del tuo dispositivo, devi eseguire questa risoluzione dei problemi. Ti insegnerà a correggere lo schermo nero di registrazione dello studio OBS.
Passo 1 Nella schermata principale del tuo computer, individua l'icona OBS. Sarebbe meglio fare clic con il tasto destro immediatamente per avere un processo più veloce. Nel menu a comparsa, scegli il Properties pulsante. In questo caso, il dispositivo ti mostrerà le impostazioni relative a sicurezza, versioni precedenti, compatibilità e altro.
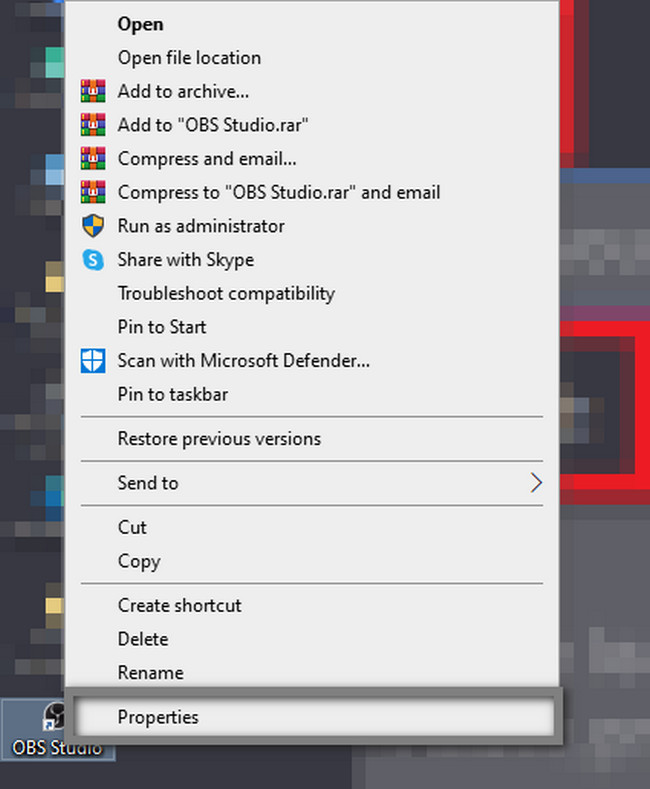
Passo 2 Ci saranno molte sezioni e scelte nella parte superiore delle Impostazioni dello strumento. Scegli il Compatibile pulsante tra tutti. Sotto quello, individua il Modalità di compatibilità e selezionare il sistema compatibile di OBS. Infine, fai clic su APPLICA > OK pulsante.
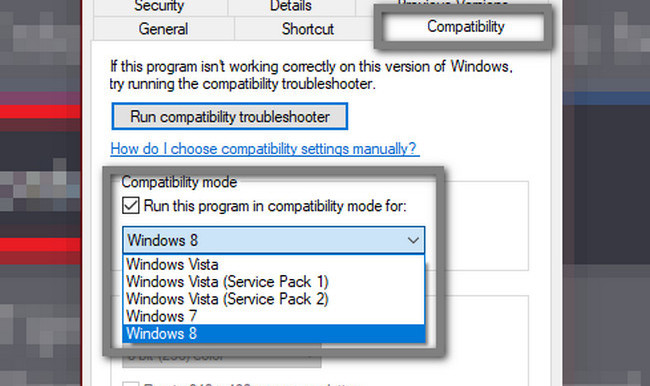
Ora che hai risolto il problema relativo alla finestra dello studio OBS che cattura lo schermo nero, è tempo di conoscere la sua alternativa principale: FoneLab Screen Recorder. Vai avanti.
Parte 2. Alternativa principale di OBS: FoneLab Screen Recorder
OBS è un ottimo strumento per la registrazione dello schermo. Tuttavia, lo svantaggio di usarlo è che non puoi ridurlo a icona durante la registrazione. La cosa buona è che questo software ha la sua migliore alternativa che puoi ridurre al minimo se stai registrando mentre giochi. È il FoneLab Screen Recorder. Ti assicurerà che non catturerà una schermata nera come il problema della schermata nera di OBS.
FoneLab Screen Recorder ti consente di catturare video, audio, tutorial online, ecc su Windows / Mac, e puoi personalizzare facilmente le dimensioni, modificare il video o l'audio e altro ancora.
- Registra video, audio, webcam e acquisisci schermate su Windows / Mac.
- Anteprima dei dati prima del salvataggio.
- È sicuro e facile da usare
Inoltre, ti permetterà di aggiungere una voce fuori campo al tuo video durante la registrazione. Devi solo utilizzare le giuste funzionalità di questo strumento per raggiungere l'obiettivo migliore. Leggi i passaggi seguenti per esplorare e sperimentare le sue bellissime funzionalità e strumenti.
Passo 1 Per ottenere la migliore alternativa di OBS per la registrazione, fai clic su Scarica gratis pulsante. È disponibile sia su Mac che su Windows. In questo caso, devi solo selezionare la versione che preferisci. Successivamente, è necessario attendere la fine del processo prima di configurare il software sul computer. Installazione > Lancio > Correre immediatamente.
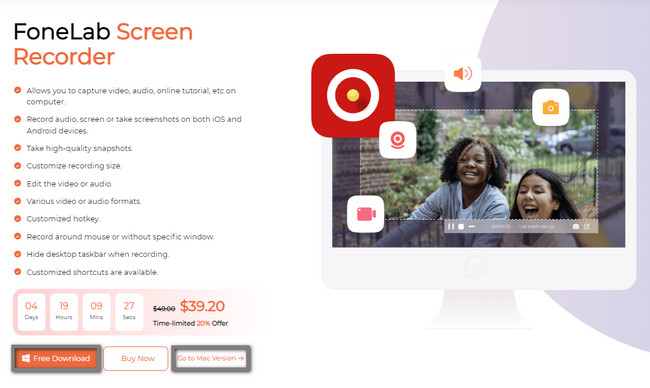
Passo 2 Sull'interfaccia principale del software, vedrai la sua modalità di registrazione. Quando registri il gameplay, puoi utilizzare una qualsiasi delle funzionalità di questo strumento. Tuttavia, è consigliabile utilizzare Game Recorder. Puoi anche usare il Registrazione telefonica modalità se si utilizzano i telefoni cellulari. Rispecchierà il tuo telefono sullo schermo e il software ti consentirà di registrarlo utilizzando il computer. A parte questo, puoi utilizzare le caratteristiche uniche di questo software in fondo, come il Watermark strumento.
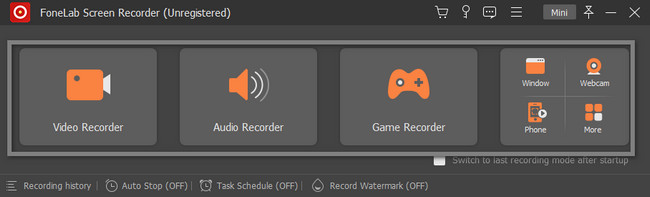
Passo 3 All'interno del Game Recorder, vedrai le sue caratteristiche uniche per la registrazione di un gioco. Puoi utilizzare il microfono, l'audio di sistema o la webcam. Devi solo selezionare i pulsanti On. Prima di catturare, puoi impostare la risoluzione o il formato del tuo video su ingranaggio icona dello strumento. Sul lato sinistro dell'interfaccia, fare clic su Seleziona il gioco pulsante. In questo caso, il software ti permetterà di scegliere il gioco che vuoi catturare.
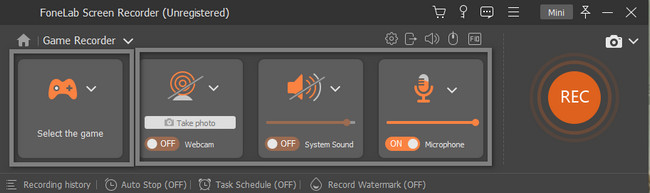
Passo 4 Avvia lo strumento che desideri registrare. Successivamente, fai clic su Mini pulsante in alto per ridurre a icona il software prima della sessione. In questo caso, non bloccherà il gioco mentre stai giocando. Il software ti consentirà di utilizzare la sua cornice regolabile per tracciare la parte dello schermo che desideri registrare. Una volta che sei pronto per catturare il tuo gameplay, fai clic su REC pulsante. Farà il conto alla rovescia prima di iniziare a servire come preparazione.
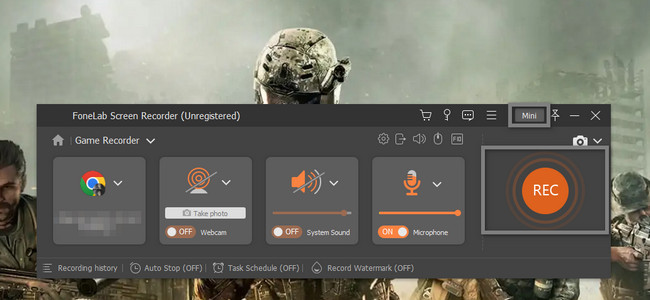
Passo 5 Successivamente, il software visualizzerà il video sullo schermo. È possibile modificare il video utilizzando gli strumenti di modifica del software. Puoi regolare il volume e tagliare il video. Inoltre, puoi fare uno screenshot usando il Telecamere icona. Si trova a destra dell'icona del volume. Una volta che si desidera salvare il video, fare clic su Fatto Pulsante. Lo strumento salverà istantaneamente il video nell'album del dispositivo.
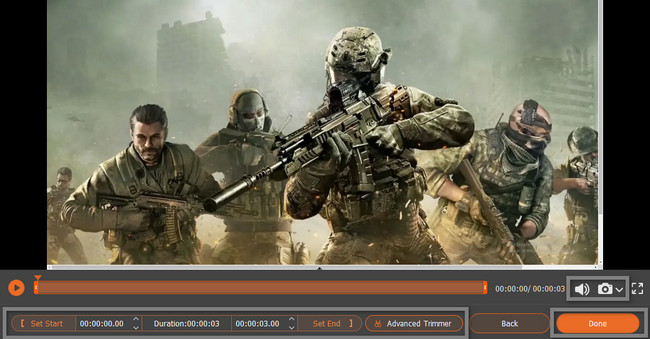
FoneLab Screen Recorder ti consente di catturare video, audio, tutorial online, ecc su Windows / Mac, e puoi personalizzare facilmente le dimensioni, modificare il video o l'audio e altro ancora.
- Registra video, audio, webcam e acquisisci schermate su Windows / Mac.
- Anteprima dei dati prima del salvataggio.
- È sicuro e facile da usare
Parte 3. Domande frequenti su OBS Black Screen
1. Come riparare lo schermo nero di Paladin su OBS?
Per correggere lo schermo nero del Paladino su OBS, puoi usare il Pannello di controllo NVIDIA. Apri, scegli Gestire le impostazioni 3De vai alla scheda Impostazioni programma. Scegli il programma da personalizzare e seleziona il processore grafico per OBS. Successivamente, fai clic su APPLICA pulsante.
2. Come risolvere OBS che non cattura uno schermo intero dopo uno schermo nero?
Apri OBS sul tuo computer. Cerca il Impostazioni profilo sezione e fare clic su di essa. Successivamente, scegli il Video > Risoluzione tela > OK pulsanti per terminare il processo.
Conclusione
Ci sono molte ragioni per cui OBS ha una schermata nera e relative soluzioni. Tuttavia, questo articolo ti aiuterà a risolverlo. A parte questo, introdurrà il FoneLab Screen Recorder, l'alternativa principale. Per provare questo software, prova a utilizzarlo mentre registri il tuo gameplay mentre giochi!
FoneLab Screen Recorder ti consente di catturare video, audio, tutorial online, ecc su Windows / Mac, e puoi personalizzare facilmente le dimensioni, modificare il video o l'audio e altro ancora.
- Registra video, audio, webcam e acquisisci schermate su Windows / Mac.
- Anteprima dei dati prima del salvataggio.
- È sicuro e facile da usare
