- Parte 1. Come acquisire un'istantanea su Windows con FoneLab Snapshot Tool
- Parte 2. Come scattare un'istantanea su Windows utilizzando lo strumento di cattura
- Parte 3. Come scattare un'istantanea su Windows tramite tastiera
- Parte 4. Come scattare un'istantanea su Windows con Snip & Sketch
- Parte 5. Come scattare un'istantanea su Windows con la barra di gioco
- Parte 6. Domande frequenti Come eseguire lo screenshot su Windows
Cattura video, audio, tutorial online, ecc. Su Windows / Mac e puoi facilmente personalizzare le dimensioni, modificare il video o l'audio e altro.
- Schermata Alcaltel
- Schermata FaceTime
- Schermata Pagina completa
- Area specifica della schermata
- Screenshot Google Maps
- Schermata Instagram
- Screenshot Lenovo
- Schermata DELL
- Screenshot HP
- Screenshot Toshiba
- Schermata Surface Pro
- Screenshot Mac
- Schermata Macbook
- Schermata di Windows
- Schermata Laptop Windows
- Screenshot di Facebook
- Schermata Snapchat
- Schermata Samsung
- Schermata HTC
- Schermata iPhone
- Schermata iPad Pro
- Schermata di scorrimento
5 eccellenti procedure per eseguire lo screenshot dei dispositivi Windows
 aggiornato da Lisa Ou / 29 nov 2022 12:40
aggiornato da Lisa Ou / 29 nov 2022 12:40Imparare a fare screenshot su Windows 8, 10, 11 e altri modelli può essere utile per te. Ci sono casi in cui non è possibile salvare le immagini su Internet o sulle piattaforme dei social media. Ad esempio, devi ricordare il tuo vecchio account su quella particolare piattaforma di social media. E non ci sono altri modi o possibilità per salvare quelle immagini perché non hai più accesso. Devi scegliere il metodo screenshot per conservare e preservare le tue immagini. Se stai utilizzando il tuo computer Windows, ci sono molti modi per farlo utilizzando i suoi strumenti integrati e il software affidabile.
Sei preoccupato perché questo processo può farti perdere la qualità delle tue immagini? Scopri come acquisire uno screenshot parziale su Windows senza perdere la sua qualità utilizzando FoneLab Snapshot Tool. Presto conoscerai le sue altre caratteristiche. Sentiti libero di usare questi metodi per catturare le tue foto in un attimo. Passa a eseguirli sul tuo computer.
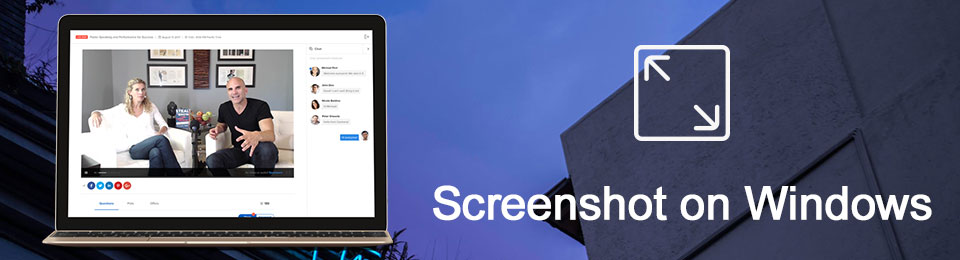

Elenco delle guide
- Parte 1. Come acquisire un'istantanea su Windows con FoneLab Snapshot Tool
- Parte 2. Come scattare un'istantanea su Windows utilizzando lo strumento di cattura
- Parte 3. Come scattare un'istantanea su Windows tramite tastiera
- Parte 4. Come scattare un'istantanea su Windows con Snip & Sketch
- Parte 5. Come scattare un'istantanea su Windows con la barra di gioco
- Parte 6. Domande frequenti Come eseguire lo screenshot su Windows
Parte 1. Come acquisire un'istantanea su Windows con FoneLab Snapshot Tool
Usando il Strumento FoneLab Istantanea, puoi fai uno screenshot del tuo schermo senza perdere la sua qualità. Non solo per le immagini, ma anche quando registri un video e un audio. Quando acquisisci lo schermo, puoi modificarlo senza scaricare alcun software di editing. Questo software dispone di strumenti di modifica una volta terminato il processo di screenshot. Sembra interessante perché questo software non si limita a fare uno screenshot su Windows 8 e altri dispositivi. Può anche eseguire la registrazione e la modifica dello schermo. A parte questo, questo software supporta anche dispositivi Mac con caratteristiche uniche.
FoneLab Screen Recorder ti consente di catturare video, audio, tutorial online, ecc su Windows / Mac, e puoi personalizzare facilmente le dimensioni, modificare il video o l'audio e altro ancora.
- Registra video, audio, webcam e acquisisci schermate su Windows / Mac.
- Anteprima dei dati prima del salvataggio.
- È sicuro e facile da usare
Passo 1 Usando il tuo computer, scarica FoneLab Screen Recorder. Clicca il Scarica gratis pulsante sul lato sinistro. È necessario configurare lo strumento, installarlo e avviarlo successivamente prima di poterlo utilizzare.
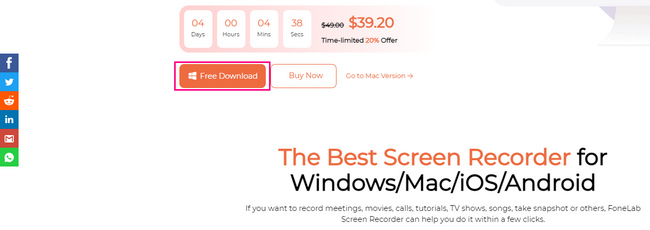
Passo 2 I Strumento Istantanea apparirà in seguito. Devi scegliere uno dei registratori offerti da questo software. Non c'è nulla di cui preoccuparsi perché selezioni uno di questi, lo strumento Snapshot apparirà dopo aver selezionato uno di questi.
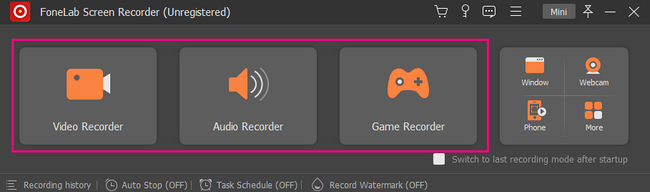
Passo 3 Ora puoi individuare lo strumento snapshot nell'angolo in alto a destra del software. Clicca il freccia verso il basso pulsante, e poi vedrai le sue caratteristiche per scattare istantanee. È possibile fare clic tra le due opzioni di snapshot, ad esempio Screen Capture pulsante per catturare lo schermo e il pulsante Finestra scorrevole per catturare lo schermo mentre si sta scorrendo lo schermo.
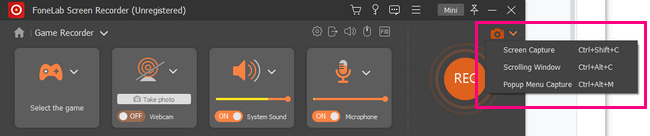
Passo 4 Il software ti permetterà di usarlo Telaio regolabile per individuare lo schermo che si desidera registrare. Puoi identificarlo usando il mouse del tuo computer. Prima di salvarla, puoi modificare la foto utilizzando gli strumenti di modifica del software.
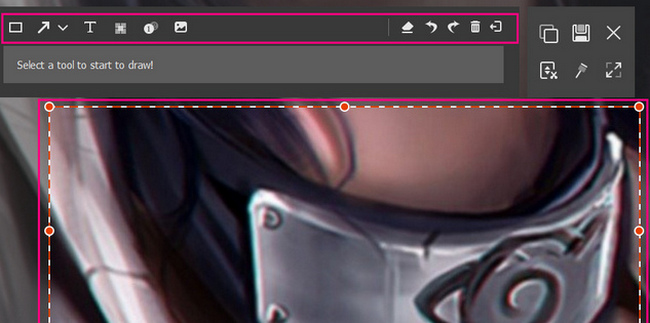
Passo 5 Per salvare la foto sul tuo computer, fai clic su Risparmi sull'interfaccia principale del software. Puoi scegliere in quale cartella vuoi tenerlo.
FoneLab Screen Recorder ti consente di catturare video, audio, tutorial online, ecc su Windows / Mac, e puoi personalizzare facilmente le dimensioni, modificare il video o l'audio e altro ancora.
- Registra video, audio, webcam e acquisisci schermate su Windows / Mac.
- Anteprima dei dati prima del salvataggio.
- È sicuro e facile da usare
Parte 2. Come scattare un'istantanea su Windows utilizzando lo strumento di cattura
Alcune persone preferiscono utilizzare strumenti integrati piuttosto che scaricare software. Dicono che farà solo perdere tempo. Windows supporta molti strumenti di screenshot incorporati e devi solo scegliere lo strumento del dispositivo che è efficiente per te. Lo strumento di cattura potrebbe essere il software che ti piace. Ha funzionalità che puoi utilizzare, tra cui una funzione di ritardo per l'acquisizione di uno screenshot. Significa prima di catturare lo schermo e ti darà pochi secondi prima che scatti un'istantanea dello schermo del computer. Questo articolo dimostrerà come acquisire schermate parziali su Windows e altro utilizzando lo strumento di cattura. Continua a scorrere per familiarizzare con questo strumento.
Passo 1 Cerca lo strumento di cattura sul Inizio pulsante del dispositivo del computer. Fare clic sullo strumento e spuntare il Apri pulsante sotto di esso per avviarlo.
Passo 2 Nella parte in alto a sinistra dello strumento, fare clic su New pulsante. Lo strumento del dispositivo ti consentirà di scegliere lo schermo che desideri catturare facendo semplicemente clic con il mouse.
Passo 3 L'immagine che scegli di catturare apparirà sullo schermo usando lo strumento. Puoi fare clic sugli strumenti sopra di esso per modificare la tua foto per ottenere risultati migliori.
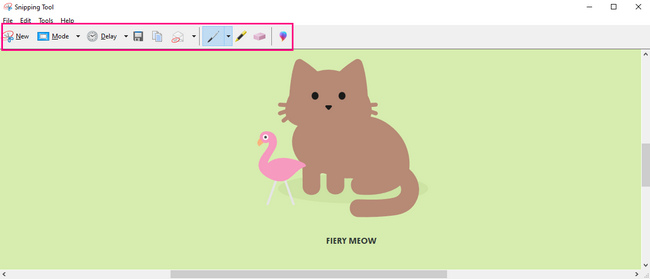
Passo 4 Una volta pronto per salvare lo strumento, seleziona il file Risparmi pulsante nella parte superiore dello strumento del dispositivo. La cartella del dispositivo apparirà sullo schermo per salvare l'immagine. È necessario selezionare una delle cartelle per completare il processo di screenshot.
Parte 3. Come scattare un'istantanea su Windows tramite tastiera
I tasti di scelta rapida da tastiera sono un'altra migliore alternativa per evitare di utilizzare qualsiasi strumento. Memorizzandoli, potrai eseguire le diverse funzioni del tuo dispositivo utilizzando solo i tasti della tastiera. Lo svantaggio è che ci sono molti tasti di scelta rapida che utilizzano la tastiera. In questo caso, ci sono tendenze che confonderai con ciascuna di esse. In questo caso, puoi eseguire i tasti di scelta rapida sbagliati. Se desideri eseguire uno screenshot su Windows 8 e altri, puoi utilizzare questo metodo di seguito. Ridurrà il tempo di screenshot dello schermo perché catturerà lo schermo in pochi secondi. È molto meglio che usare uno strumento integrato che devi imparare a usare.
Passo 1 Cerca il Tasto Ctrl e PS sulla tastiera. Successivamente, premili contemporaneamente e scatta una rapida istantanea sullo schermo del computer.
Nota: Il Printscreen key ha molti tasti di scelta rapida sulla tastiera. Sarebbe meglio individuare quale dei tasti sopra non corrisponde al tasto sulla tastiera.
Passo 2 L'immagine verrà visualizzata utilizzando lo strumento screenshot utilizzato dal dispositivo. Prima di salvare l'immagine, devi assicurarti di catturare lo schermo che preferisci. Quindi puoi mantenere l'immagine su una delle cartelle del dispositivo facendo clic su Risparmi pulsante dello strumento.
Nota: puoi copiare l'immagine catturata e incollarla in altre cartelle.
FoneLab Screen Recorder ti consente di catturare video, audio, tutorial online, ecc su Windows / Mac, e puoi personalizzare facilmente le dimensioni, modificare il video o l'audio e altro ancora.
- Registra video, audio, webcam e acquisisci schermate su Windows / Mac.
- Anteprima dei dati prima del salvataggio.
- È sicuro e facile da usare
Parte 4. Come scattare un'istantanea su Windows con Snip & Sketch
Questo strumento è leggermente simile allo strumento di cattura. Snip & Sketch ha anche un timer prima di acquisire schermate fino a 10 secondi. Una delle loro differenze è che puoi aprire un file in Snip & Sketch dal tuo computer. Non sarà più necessario eseguire lo screenshot di un documento. Invece, puoi caricarlo con questo strumento. Inoltre, ha molti strumenti di modifica, a differenza di altri strumenti integrati di screenshot che hanno funzionalità limitate quando si tratta di modifica. Questo strumento offrirà un'esperienza fantastica per scattare un'istantanea su Windows 8 e altri dispositivi.
Passo 1 Vai alla barra di ricerca di Windows del computer. Digitare Snip & Sketch, Quindi fare clic sul Apri pulsante per avviare lo strumento.
Nota: è anche possibile premere il Windows+Maiusc+S per avviare direttamente lo strumento.
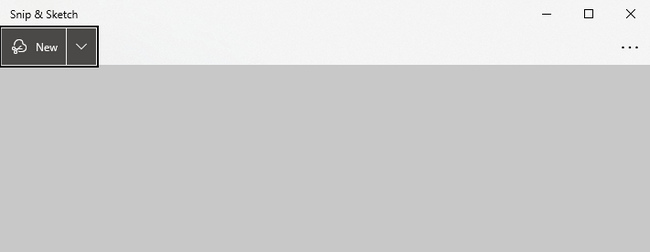
Passo 2 Lo strumento apparirà sullo schermo. Clicca il New pulsante per avviare le funzionalità dello strumento del dispositivo per lo screenshot.
Passo 3 Puoi scegliere Freeform Snip, Rectangular Snip, Window Snip e Fullscreen Snip per acquisire lo screenshot. Devi selezionare quello che preferisci.
Passo 4 Apparirà l'immagine scattata. Puoi modificarlo con lo strumento, a seconda delle tue preferenze. Successivamente, puoi salvare l'immagine sul tuo dispositivo facendo clic su Risparmi icona dello strumento del dispositivo.
FoneLab Screen Recorder ti consente di catturare video, audio, tutorial online, ecc su Windows / Mac, e puoi personalizzare facilmente le dimensioni, modificare il video o l'audio e altro ancora.
- Registra video, audio, webcam e acquisisci schermate su Windows / Mac.
- Anteprima dei dati prima del salvataggio.
- È sicuro e facile da usare
Parte 5. Come scattare un'istantanea su Windows con la barra di gioco
La barra di gioco è famosa per la registrazione dello schermo del tuo gameplay durante il gioco senza ritardi. Inoltre, questo strumento va oltre la semplice registrazione dello schermo. Puoi anche fare uno screenshot su Windows 8 e altri dispositivi supportati da questo strumento. Sull'interfaccia dello strumento del dispositivo, vedrai anche le prestazioni di CPU, GPU, VRAM, RAM e FPS sul tuo computer. Durante l'acquisizione di schermate, hai la possibilità di controllare le condizioni del tuo computer. Questa funzione è rara quando si tratta di acquisire schermate. Sei fortunato perché imparerai come usarlo una volta che vedrai i suoi semplici passaggi di seguito.
Passo 1 Cerca la barra di gioco nella barra di ricerca di Windows. Avvia lo strumento e cerca il file Strumento Screenshot del software.
Nota: esiste un modo alternativo per avviare la barra di gioco sul tuo computer premendo il Windows + G tasti di scelta rapida.
Passo 2 Nella parte sinistra dell'interfaccia del software, fare clic su Telecamere icona. Successivamente, catturerà l'intero schermo e il dispositivo salverà automaticamente l'immagine.
Nota: oltre a fare clic sull'icona della fotocamera, puoi premere il Windows+Alt+StampScrn tasto di scelta rapida sulla tastiera. Questi tasti combinati scatteranno una rapida istantanea del tuo dispositivo.
FoneLab Screen Recorder ti consente di catturare video, audio, tutorial online, ecc su Windows / Mac, e puoi personalizzare facilmente le dimensioni, modificare il video o l'audio e altro ancora.
- Registra video, audio, webcam e acquisisci schermate su Windows / Mac.
- Anteprima dei dati prima del salvataggio.
- È sicuro e facile da usare
Parte 6. Domande frequenti Come eseguire lo screenshot su Windows
1. Qual è il tasto Print Screen?
Il tasto della schermata di stampa è uno dei tasti essenziali sulla tastiera e può farlo cattura l'intero schermo del tuo computer. Ti aiuterà con i tuoi documenti e molti altri.
2. Uno screenshot è un'immagine?
Sì, lo screenshot che fai utilizzando qualsiasi dispositivo è un'immagine dal computer. Puoi anche usare queste immagini ovunque tu voglia.
FoneLab Screen Recorder ti consente di catturare video, audio, tutorial online, ecc su Windows / Mac, e puoi personalizzare facilmente le dimensioni, modificare il video o l'audio e altro ancora.
- Registra video, audio, webcam e acquisisci schermate su Windows / Mac.
- Anteprima dei dati prima del salvataggio.
- È sicuro e facile da usare
Esistono numerosi modi per acquisire un'istantanea sui dispositivi Windows. Devi solo considerare il meglio per il dispositivo che stai utilizzando. I metodi di cui sopra sono i migliori per i dispositivi Windows. Se stai usando altri dispositivi, come il Mac, c'è un metodo sopra che puoi usare. Puoi utilizzare il Strumento FoneLab Istantanea perché supporta sia Mac che Windows. Sei interessato a questi metodi? Usali per avere la migliore esperienza scattando istantanee sui tuoi dispositivi Windows.
