- Screen Recorder
- Mac Video Recorder
- Windows Video Recorder
- Mac Audio Recorder
- Windows Audio Recorder
- Webcam Registratore
- Game Recorder
- Registratore di riunioni
- Messenger Call Recorder
- Registratore Skype
- Registratore di corsi
- Registratore di presentazioni
- Registratore di Chrome
- Registratore di Firefox
- Screenshot su Windows
- Screenshot su Mac
3 modi eccellenti e semplici per acquisire schermate su MacBook
 Pubblicato da Valyn Hua / 29 nov 2022 16:00
Pubblicato da Valyn Hua / 29 nov 2022 16:00Fare screenshot su Mac è molto semplice se ti illumini con strumenti e tasti di scelta rapida. Familiarizzare con i metodi ti gioverà alla grande. Ad esempio, stai organizzando riunioni relative al tuo lavoro online. L'ospite di quell'incontro spiega gli argomenti usando immagini che contengono parole. È necessario acquisire rapidamente uno screenshot prima di passare al numero successivo.
Per questo motivo, devi fare immediatamente uno screenshot. Esistono molti modi per eseguire lo screenshot su MacBook. Può utilizzare i tasti di scelta rapida o la barra degli strumenti degli screenshot del Mac. Puoi anche utilizzare FoneLab Snapshot Tool per offrire un'esperienza meravigliosa. Lanciarlo ti fornirà uno screenshot rapido, immagini di buona qualità e altro ancora. È essenziale conoscere le corrette operazioni del tuo MacBook per accedervi in questa situazione. Non preoccuparti. I passaggi sono semplici per un principiante come te.


Elenco delle guide
Parte 1. Come eseguire lo screenshot su MacBook utilizzando FoneLab Snapshot Tool
Questo software che è un registratore dello schermo, che allo stesso tempo acquisisce schermate, è raro da trovare. Il più delle volte hanno solo singole funzioni. Tuttavia, FoneLab Screen Recorder ha queste due caratteristiche. Puoi scattare un'istantanea durante la registrazione dello schermo. Un altro aspetto positivo di questo è catturare l'intero schermo durante l'acquisizione di uno screenshot di un documento. Non sfocherà il documento e le parole sono ancora leggibili perché questo software supporta immagini di alta qualità. Questo dispositivo supporta Mac e Windows, ecco perché è possibile fare uno screenshot su MacBook usando questo. Puoi usarlo ovunque tu voglia, incluso quando sei in un gioco, registrazione audio o registrazione video. Procedi ai suoi passaggi.
FoneLab Screen Recorder ti consente di catturare video, audio, tutorial online, ecc su Windows / Mac, e puoi personalizzare facilmente le dimensioni, modificare il video o l'audio e altro ancora.
- Registra video, audio, webcam e acquisisci schermate su Windows / Mac.
- Anteprima dei dati prima del salvataggio.
- È sicuro e facile da usare
Passo 1 Scaricare Strumento FoneLab Istantanea. È necessario fare clic su Passa al Mac pulsante perché stai utilizzando un dispositivo Mac. Successivamente, installa il software e avvialo immediatamente. Cliccando sul Inizio pulsante, ti indirizzerà all'interfaccia principale dello strumento.
Passo 2 Nell'interfaccia del software, scegli una delle funzionalità di registrazione dello schermo dello strumento. È possibile selezionare i pulsanti Registratore video, Registratore audio e Registratore giochi. Presto vedrai il Strumento istantanea di questo software di registrazione dello schermo.
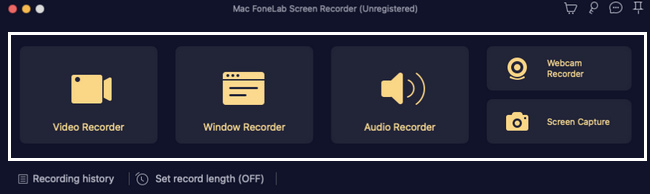
Passo 3 Ora puoi fare clic su freccia verso il basso pulsante accanto al Icona della fotocamera del software. Ci sarà un Cadere in picchiata opzione per lo screenshot. Clicca il Screen Capture pulsante per eseguire lo screenshot di una particolare parte dello schermo. D'altra parte, fai clic su Finestra scorrevole pulsante per scattare l'istantanea in modalità scorrimento.
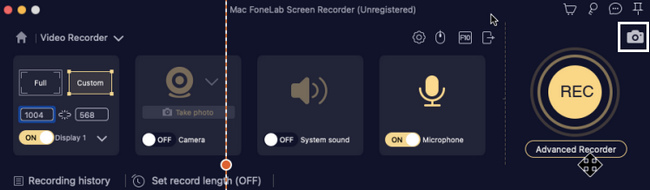
Passo 4 I Telaio regolabile apparirà. Individualo sullo schermo che desideri scattare un'istantanea. Dopo averlo individuato, puoi modificare lo strumento facendo clic sul software Strumenti di modifica prima di salvarlo.
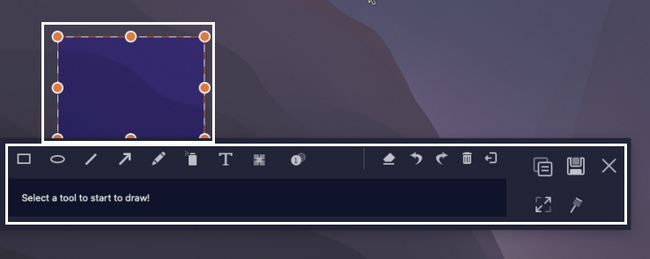
Passo 5 La modifica della tua immagine può aggiungere disegni ad essa. Se la modifica ti soddisfa già, fai clic su Risparmi icona del software e salvalo in qualsiasi cartella del dispositivo che preferisci.
FoneLab Screen Recorder ti consente di catturare video, audio, tutorial online, ecc su Windows / Mac, e puoi personalizzare facilmente le dimensioni, modificare il video o l'audio e altro ancora.
- Registra video, audio, webcam e acquisisci schermate su Windows / Mac.
- Anteprima dei dati prima del salvataggio.
- È sicuro e facile da usare
Parte 2. Come eseguire lo screenshot su MacBook con la barra degli screenshot
Questo metodo è uno dei modi più semplici per eseguire lo screenshot di MacBook. È di facile accesso perché puoi trovarlo rapidamente. Ti consente di selezionare il tipo di screenshot che devi utilizzare. Puoi scegliere di catturare l'intero schermo in un attimo. Tuttavia, puoi anche eseguire lo screenshot solo di una parte dello schermo, a seconda delle tue preferenze. Dopo quel processo di screenshot, ha funzionalità che puoi utilizzare per modificare le tue immagini. È molto meglio perché non è necessario scaricare alcun software di editing per farlo. Quindi, puoi risparmiare parte della memoria del dispositivo per questo motivo.
Passo 1 Sarebbe meglio individuare la sezione Finder nella parte superiore dello schermo. Clicca il Go pulsante. Sul Cadere in picchiata sezione di esso, fare clic su Strumenti trasversali icona per le utilità per individuare lo strumento screenshot del dispositivo.
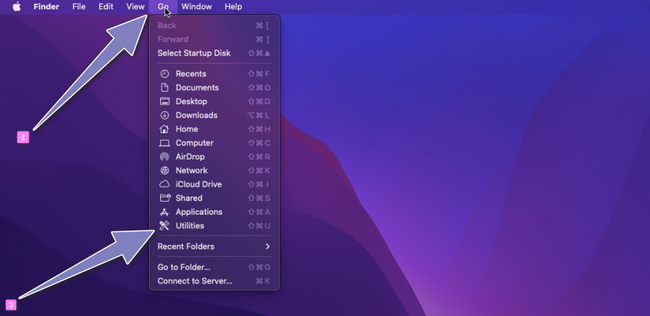
Passo 2 La sezione Utility apparirà sullo schermo del dispositivo e individuerà il file Immagine dello schermo Attrezzo. Avvialo e lo strumento e le sue funzionalità appariranno sullo schermo.
Nota: se non riesci a individuare lo strumento screenshot nel Finder. Puoi premere il Comando+Maiusc+5 per lanciarlo.
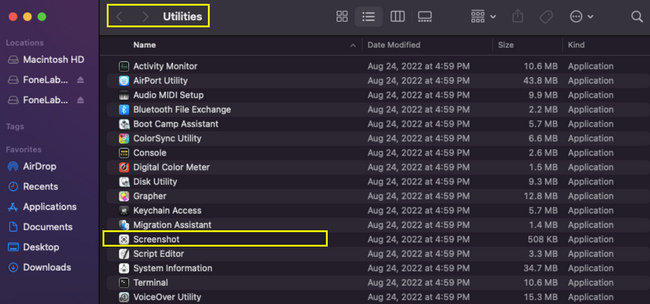
Passo 3 Vedrai la funzione screenshot che puoi utilizzare utilizzando lo strumento screenshot. Clicca il Prima scatola da sinistra per eseguire lo screenshot dell'intero schermo del tuo Mac. D'altra parte, fai clic su Seconda scatola per catturare una parte dello schermo.
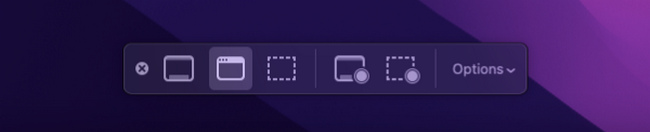
Passo 4 Cerca l'immagine dello screenshot. Puoi vederlo sul desktop del dispositivo. Fare clic e premere il Risparmi icona per salvarlo sul tuo Mac.
Parte 3. Come eseguire lo screenshot su MacBook tramite le scorciatoie
La tastiera del tuo dispositivo non viene utilizzata solo per digitare. Può anche eseguire rapidamente funzioni per i tuoi dispositivi, come fare uno screenshot su un MacBook Air o altri modelli. I tasti di scelta rapida sono i modi più efficaci e veloci per realizzare uno screenshot. Memorizzando questi tasti di scelta rapida, non sarà necessario scaricare alcun software o cercare lo strumento screenshot del dispositivo. Tuttavia, premere i tasti di scelta rapida sbagliati può portare a risultati scadenti. Ci sono casi in cui puoi eliminare accidentalmente i tuoi file invece di fare solo screenshot. Ha molti tasti di scelta rapida e devi assicurarti che quello che stai eseguendo sia il tasto corretto. Se hai bisogno di aiuto con il tasto di scelta rapida dello screenshot che utilizzerai, ecco la guida di seguito per non ottenere le funzioni sbagliate.
Passo 1 Cerca i tasti di scelta rapida di cui hai bisogno. Troppa pressione di alcuni tasti della tastiera può dare risultati diversi. Successivamente, premere il Comando+Merda+3 tasti sulla tastiera.
Passo 2 Il dispositivo eseguirà lo screenshot dell'intero schermo. È possibile individuare l'immagine sullo schermo del dispositivo. Fare clic e premere il Risparmi pulsante sull'immagine.
FoneLab Screen Recorder ti consente di catturare video, audio, tutorial online, ecc su Windows / Mac, e puoi personalizzare facilmente le dimensioni, modificare il video o l'audio e altro ancora.
- Registra video, audio, webcam e acquisisci schermate su Windows / Mac.
- Anteprima dei dati prima del salvataggio.
- È sicuro e facile da usare
Parte 4. Domande frequenti Trovare gli screenshot
1. Dove vengono salvati i miei screenshot?
Le immagini che acquisisci devono trovarsi in una delle tue cartelle. È possibile individuare le immagini nel file Immagine dello schermo cartella del tuo Mac.
2. Perché non riesco a trovare i miei screenshot sul mio MacBook Air?
Ci sono tendenze secondo cui il metodo dello screenshot che usi potrebbe non avere successo. Puoi farlo di nuovo. Una volta che non riesci ancora a trovare lo screenshot, puoi cercarlo nelle cartelle desktop del dispositivo Mac o farlo di nuovo per affermare la cartella sul tuo Mac.
3. Perché lo screenshot sul MacBook Pro non funziona?
La memoria massima potrebbe essere uno dei motivi per cui lo screenshot sul tuo dispositivo non funziona. Puoi eliminare alcuni dei file non importanti o spostarli su iCloud o ovunque. A volte, è a causa di un errore umano, come premere i tasti o i pulsanti sbagliati. In questo caso, puoi ripetere il processo.
FoneLab Screen Recorder ti consente di catturare video, audio, tutorial online, ecc su Windows / Mac, e puoi personalizzare facilmente le dimensioni, modificare il video o l'audio e altro ancora.
- Registra video, audio, webcam e acquisisci schermate su Windows / Mac.
- Anteprima dei dati prima del salvataggio.
- È sicuro e facile da usare
L'esecuzione di questi metodi non richiede alcuna competenza professionale. Considera questi modi eccellenti e semplici per ottenere il miglior risultato nello screenshot del tuo Mac. Questo articolo include il software affidabile per scattare istantanee, the Strumento FoneLab Istantanea. Sperimenta questi metodi innovativi con i migliori risultati per acquisire schermate di MacBook Pro e altri dispositivi.
