- Screen Recorder
- Mac Video Recorder
- Windows Video Recorder
- Mac Audio Recorder
- Windows Audio Recorder
- Webcam Registratore
- Game Recorder
- Registratore di riunioni
- Messenger Call Recorder
- Registratore Skype
- Registratore di corsi
- Registratore di presentazioni
- Registratore di Chrome
- Registratore di Firefox
- Screenshot su Windows
- Screenshot su Mac
Come fare uno screenshot sul tuo Mac in modo efficace
 Pubblicato da Lisa Ou / 04 marzo 2021 16:00
Pubblicato da Lisa Ou / 04 marzo 2021 16:00Apple ha appena rilasciato macOS Mojave a settembre 2018, che includeva nuove funzionalità per catturare uno screenshot su Mac. Basta premere Maiusc – Comando – 5 sulla tastiera del Mac, è possibile acquisire immagini fisse e registrare video sullo schermo.
Se hai bisogno di catturare un intero schermo, una finestra o una parte selezionata dello schermo, puoi trovare più metodi con i controlli su schermo su Mac dall'articolo.
Inoltre, puoi anche ottenere i migliori metodi alternativi per fare uno screenshot su un Mac.


Elenco delle guide
1. Nuove funzionalità per fare uno screenshot su un Mac con macOS Mojave
Cosa c'è di nuovo per catturare schermate su un Mac con macOS Mojave? Puoi semplicemente premere Maiuscole-Comando-5 per avviare la tastiera su schermo su Mac per fare uno screenshot. Puoi catturare un intero schermo, una finestra o una selezione del tuo schermo Mac con la tastiera su schermo.
1) Come acquisire uno screenshot su un Mac
- Cattura l'intero schermo: fai clic sul pulsante a schermo intero e il puntatore si trasformerà in una videocamera. Dopodiché fai clic su qualsiasi parte per catturare uno screenshot su Mac dell'intero schermo.
- Fai uno screenshot per una finestra: fai clic sul pulsante della finestra e il puntatore si trasformerà in una videocamera. E quindi puoi fare clic sulla finestra desiderata per acquisire la finestra desiderata.
- Seleziona una parte selezionata dello schermo: fai clic sul pulsante per acquisire una parte selezionata dello schermo. Quindi è possibile selezionare l'area per acquisire uno screenshot nei controlli su schermo.
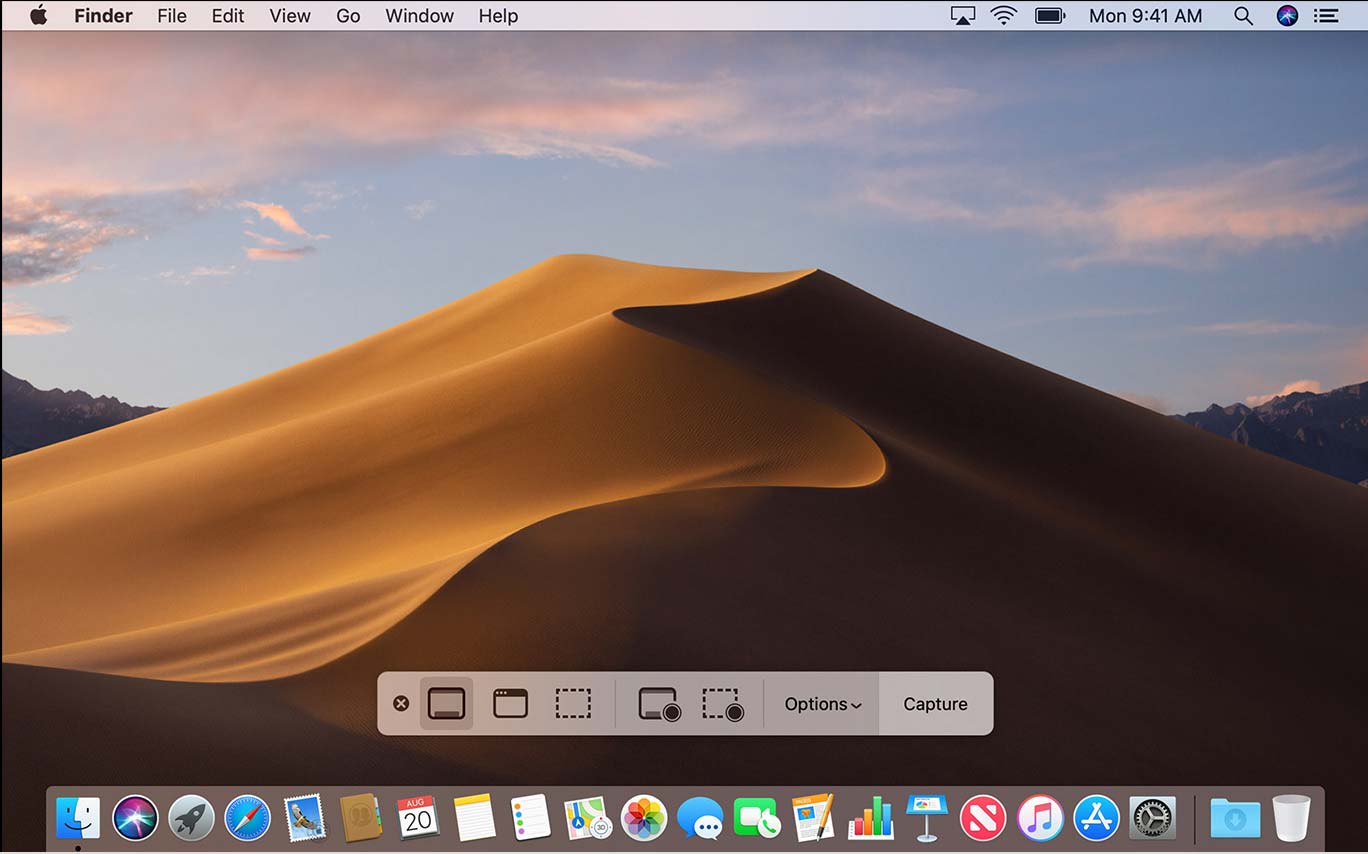
2) Nuove funzionalità per fare uno screenshot su un Mac
Funzionalità di condivisione: una volta catturato uno screenshot su Mac, è possibile salvarlo su Desktop, Documenti, Appunti, Posta, Messaggi o Anteprima.
Ritardo acquisizione: imposta un ritardo 5-secondo o 10-secondo per allineare gli elementi e assicurarti di avere abbastanza tempo per acquisire uno screenshot.
Funzionalità di annotazione: ce ne sono molti Markup strumenti per annotare lo screenshot acquisito su Mac, come testo, linea, freccia, ecc.
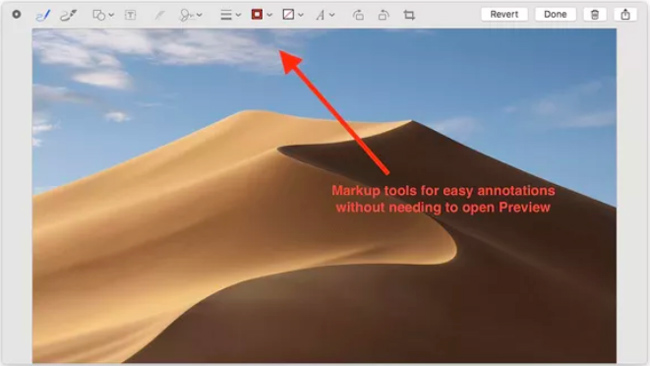
FoneLab Screen Recorder è uno dei migliori registratori di schermate per giochi, film, chiamate, tutorial video, programmi TV Roblox, scatta istantanee, ecc.
Leggi come screenshot Facetime.
2. Come eseguire uno screenshot su Mac in diversi metodi
Cosa dovresti fare se non riesci ad aggiornare a macOS Mojave? In realtà è ancora possibile utilizzare il comando da tastiera per acquisire uno screenshot su un Mac per macOS precedente.
Ecco i metodi che dovresti sapere.
1) Cattura Screenshot su Mac con i comandi della tastiera
Ecco un utile grafico per utilizzare le scorciatoie da tastiera per acquisire uno screenshot con macOS Mavericks e Yosemite.
| Fai uno screenshot | Risultato | Comando da tastiera |
|---|---|---|
| Schermo intero | Salva come un file PNG | Comando-Maiuscole-3 |
| Schermo intero | Salvato negli appunti | Comando-Ctrl-Shift-3 |
| Porzione dello schermo | Seleziona l'area e salva come file PNG | Comando-Maiuscole-4 |
| Porzione dello schermo | Seleziona l'area e incolla il file in un'altra applicazione | Comando-Ctrl-Shift-4 |
| Finestra specifica | Salva come un file PNG | Command-Shift-4 quindi tocca la barra spaziatrice |
| Finestra specifica | Salvato negli appunti | Command-Control-Shift-4 quindi tocca sulla barra spaziatrice |
Per acquisire uno screenshot di una barra touch sul tuo Mac, puoi usare il comando da tastiera Command-Shift-6.
2) Cattura Screenshot su Mac con Anteprima
Se non si desidera utilizzare il comando da tastiera, esiste un altro metodo per acquisire uno screenshot su Mac con Anteprima. È il visualizzatore di foto predefinito con alcune funzionalità di modifica. Ecco il metodo con cui puoi fare screenshot su Mac con Anteprima.
Passo 1 Avvia l'applicazione Anteprima sul tuo Mac.
Passo 2 Clicca su Compila il nella barra dei menu per selezionare la modalità di acquisizione.
Passo 3 Personalizza la cornice dello scatto uno screenshot su Mac.
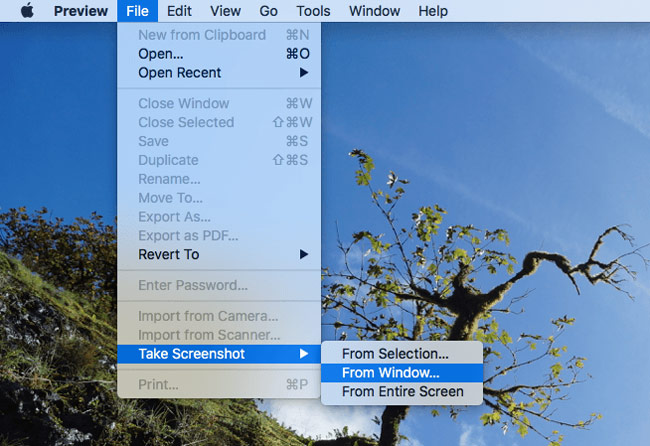
3. La migliore alternativa per fare uno screenshot sul tuo Mac
C'è un metodo alternativo per fare uno screenshot su Mac in diversi macOS? FoneLab Screen Recorder per Mac è più di uno strumento di cattura, è in grado di registrare video e acquisire file audio su Mac.
- Immettere il parametro della dimensione dello schermo per acquisire uno screenshot desiderato su Mac.
- Accedi rapidamente a tutti i file di acquisizione, condividi e modifica tutti gli screenshot.
- Segui il mouse e prendi un'area specifica intorno al mouse.
- Imposta i tasti di scelta rapida per scattare istantanee, avviare / chiudere i record, ecc.
Passo 1 Scarica e installa FoneLab Screen Record per Mac, avvia il programma e seleziona la dimensione per fare uno screenshot su Mac. È possibile impostare prima la cartella di destinazione, i tasti di scelta rapida e altre impostazioni.
FoneLab Screen Recorder ti consente di catturare video, audio, tutorial online, ecc su Windows / Mac, e puoi personalizzare facilmente le dimensioni, modificare il video o l'audio e altro ancora.
- Registra video, audio, webcam e acquisisci schermate su Windows / Mac.
- Anteprima dei dati prima del salvataggio.
- È sicuro e facile da usare

Passo 2 Scegli Regione personalizzata o regola la cornice per catturare lo screenshot desiderato. Fare clic sul pulsante "Cattura schermo" per acquisire una serie di schermate su Mac.

Passo 3 Clicca su Media Manager accesso allo screenshot. Naturalmente, puoi anche condividere screenshot sui social media, aprirli con il visualizzatore di foto, eliminare i file o accedere alla cartella di destinazione.
Conclusione
Per acquisire alcuni screenshot importanti su Mac, è possibile utilizzare facilmente il comando di tastiera predefinito. Soprattutto quando aggiorni a macOS Mojave, puoi trovare i controlli su schermo per personalizzare le dimensioni.
Anche se non riesci ad aggiornare agli ultimi macOS, trova semplicemente il comando da tastiera per acquisire uno screenshot per scopi diversi dal grafico sopra.
FoneLab Screen Recorder è un altro strumento utile per scattare istantanee, registrare video e acquisire file audio su Mac. Se hai altre domande su come fare screenshot su Mac, puoi condividere maggiori informazioni nell'articolo.
Puoi controllare come prendere screenshot su Windows con FoneLab se si utilizza un sistema operativo diverso.
FoneLab Screen Recorder ti consente di catturare video, audio, tutorial online, ecc su Windows / Mac, e puoi personalizzare facilmente le dimensioni, modificare il video o l'audio e altro ancora.
- Registra video, audio, webcam e acquisisci schermate su Windows / Mac.
- Anteprima dei dati prima del salvataggio.
- È sicuro e facile da usare
