- Screen Recorder
- Mac Video Recorder
- Windows Video Recorder
- Mac Audio Recorder
- Windows Audio Recorder
- Webcam Registratore
- Game Recorder
- Registratore di riunioni
- Messenger Call Recorder
- Registratore Skype
- Registratore di corsi
- Registratore di presentazioni
- Registratore di Chrome
- Registratore di Firefox
- Screenshot su Windows
- Screenshot su Mac
3 metodi per registrare riunioni online in modo rapido e sicuro
 Pubblicato da Lisa Ou / 08 nov 2022 16:00
Pubblicato da Lisa Ou / 08 nov 2022 16:00Una riunione è composta da persone in un unico luogo che hanno discussioni e interazioni. Il più delle volte, condividono pensieri, problemi, piani sui loro obiettivi e altro ancora. Gli incontri non si svolgono solo al lavoro e a scuola. Anche con la famiglia e gli amici, ci sono anche incontri per stringere forti legami o pianificare una festa a sorpresa. Ci sono anche momenti in cui le riunioni si svolgono online. Le persone utilizzano solo applicazioni e software diversi per le sessioni disponibili online. Ad esempio, stai avendo il tuo accordo e desideri una copia della conversazione. Sai come registrare le sessioni della riunione?
Questo articolo tende ad aiutarti a registrare le riunioni online utilizzando diversi metodi efficienti. Inoltre, introdurrà un fantastico strumento per la registrazione dello schermo: il FoneLab Screen Recorder. Se vuoi saperne di più su questi metodi e software affidabili, scorri di seguito.


Elenco delle guide
FoneLab Screen Recorder ti consente di catturare video, audio, tutorial online, ecc su Windows / Mac, e puoi personalizzare facilmente le dimensioni, modificare il video o l'audio e altro ancora.
- Registra video, audio, webcam e acquisisci schermate su Windows / Mac.
- Anteprima dei dati prima del salvataggio.
- È sicuro e facile da usare
Parte 1. Registra riunioni online su Android
Le riunioni online sono migliori delle riunioni faccia a faccia. Non perderai molto tempo andando in un luogo o luogo particolare. Tutto quello che devi fare è connetterti a una connessione Internet ovunque ti trovi e scaricare un'applicazione sul tuo telefono Android. A parte questo, non costerà troppi soldi. Ci sono molte applicazioni e software per questo. Esempi sono Google Hangouts, Zoom Meeting, Google Meet e altro ancora! Stai cercando un metodo per registrare le riunioni online su Android? Sei sulla pagina giusta! Questa parte dell'articolo ti aiuterà con quel problema. Scorri verso il basso per saperne di più utilizzando il tuo Screen recorder Android senza applicazioni
Passo 1 Nell'interfaccia principale, fai scorrere il banner di notifica due volte verso il basso. Successivamente, tocca il Matita icona nell'angolo in basso a sinistra per aggiungere la registrazione dello schermo nella sezione dei riquadri attivi. In questo caso, attiverà lo strumento.
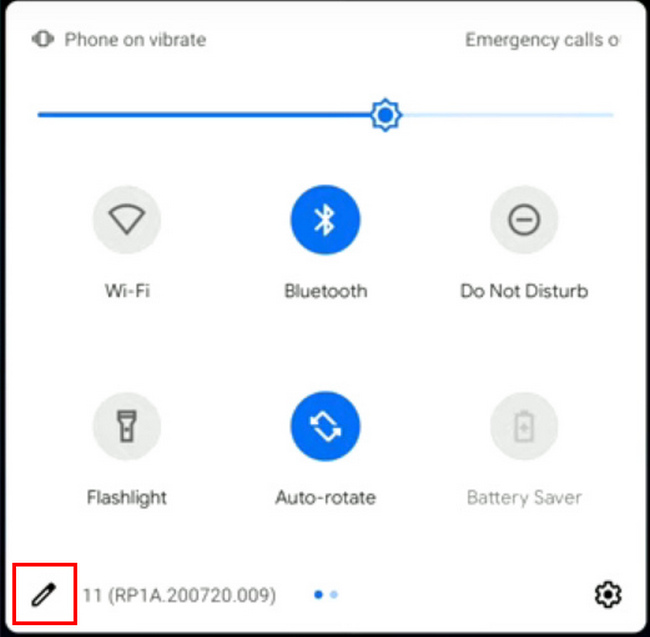
Passo 2 Tocca e tieni premuto il pulsante Registrazione schermo. Dopodiché, trascinalo su Piastrelle attive sezione e tocca il dispositivo Di ritorno pulsante per tornare alla schermata principale.
Passo 3 Dopo aver attivato correttamente il registratore, scorrere verso il basso il Banner di notifica. Successivamente, tocca il schermata di registrazione per personalizzare lo screen recorder prima di utilizzarlo.
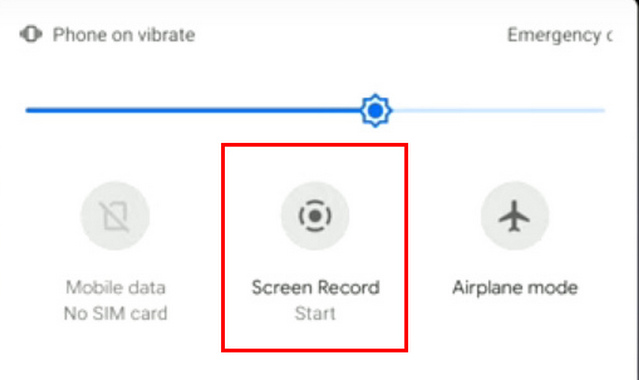
Passo 4 Avvia la sessione della riunione. Dopodiché, apparirà un pop-up sullo schermo. Clicca il scivolo pulsanti di Registra audio ed Mostra tocchi sullo schermo funzionalità se si desidera utilizzarle durante la registrazione dello schermo della riunione. Successivamente, tocca il Inizio per avviare la registrazione dello schermo.
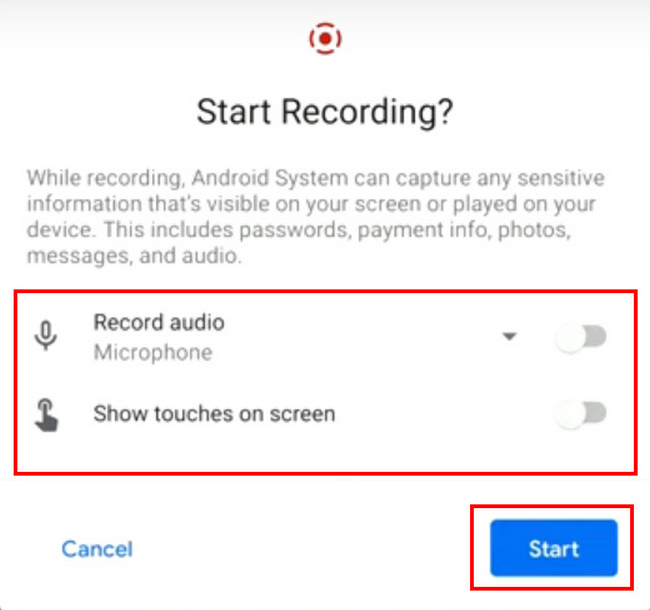
Passo 5 Se vuoi interrompere e salvare il video, scorri verso il basso Banner di notifica. Successivamente, tocca il Tocca per interrompere pulsante per interrompere la registrazione e il dispositivo salverà il video.
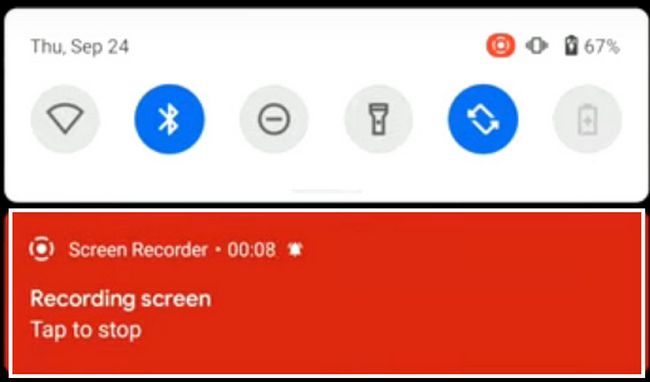
FoneLab Screen Recorder ti consente di catturare video, audio, tutorial online, ecc su Windows / Mac, e puoi personalizzare facilmente le dimensioni, modificare il video o l'audio e altro ancora.
- Registra video, audio, webcam e acquisisci schermate su Windows / Mac.
- Anteprima dei dati prima del salvataggio.
- È sicuro e facile da usare
Parte 2. Registra riunioni online su iPhone
iPhone ha molte funzionalità che gli utenti apprezzeranno l'utilizzo. Uno di questi, supporta la registrazione dello schermo anche senza strumenti di terze parti. Gli utenti non devono scaricare applicazioni o software per registrare le schermate. Il dispositivo stesso ha un registratore dello schermo. La registrazione dello schermo può aiutare gli utenti ad avere copie di sessioni, tutorial, gameplay e altro! Ad esempio, stai tenendo una sessione di riunione per il tuo lavoro o la tua scuola. Ci sono molte informazioni che devono essere ricordate. Se vuoi una copia della sessione ma non sai come farlo registra sullo schermo il tuo iPhone, questo articolo ti aiuterà con questo problema. Scorri verso il basso per scoprire come registrare gli schermi utilizzando un iPhone.
Passo 1 Apri il dispositivo e individua l'icona a forma di ingranaggio per le impostazioni. Successivamente, tocca il Control center sull'interfaccia principale per verificare la presenza del registratore dello schermo.
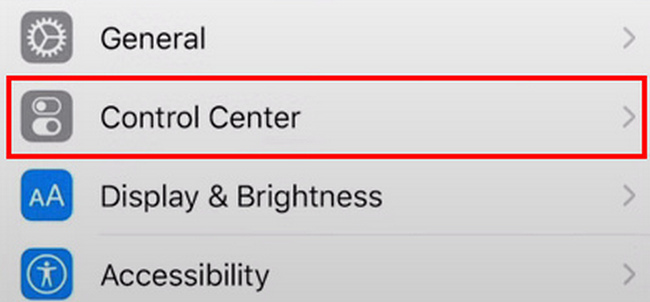
Passo 2 Se vedi il Control center, tocca gentilmente il Personalizza i controlli pulsante. Di conseguenza, puoi personalizzare il registratore dello schermo in base a ciò che desideri.
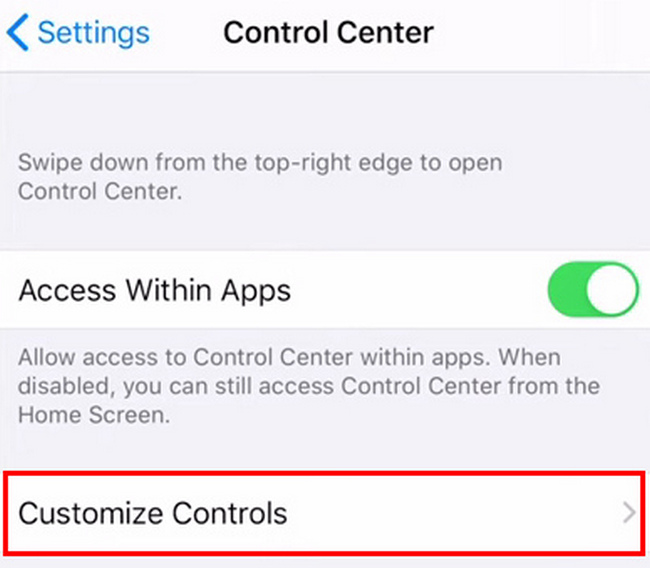
Passo 3 Dopo aver personalizzato lo strumento, tocca il Segno più per aggiungere la registrazione dello schermo al banner di notifica. Questo banner di notifica ti aiuterà a individuare più facilmente i riquadri attivi.
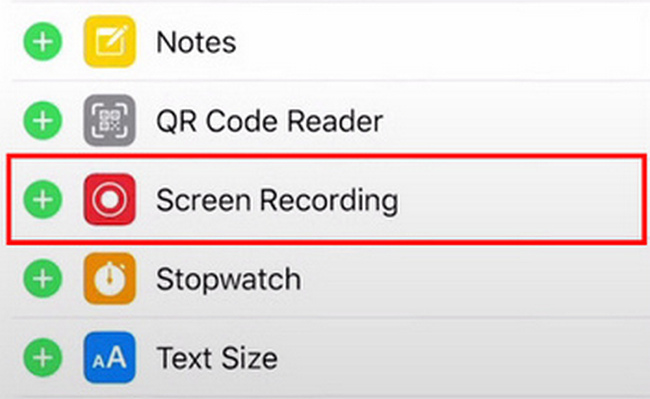
Passo 4 Avvia le sessioni della riunione che desideri registrare. Scorri verso il basso Banner di notifica nella parte superiore del tuo iPhone. Successivamente, tocca il schermata di registrazione icona per iniziare a registrare le tue riunioni.
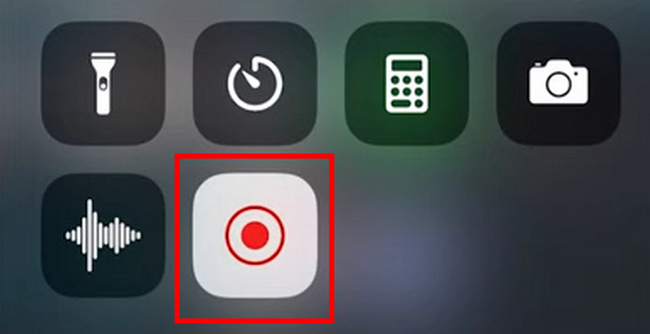
Cosa succede se desideri funzionalità più personalizzate o di modifica per registrare le riunioni online su un computer? Passa alla parte successiva per ottenere uno strumento definitivo.
Parte 3. Registra riunioni online su un computer con FoneLab Screen Recorder
È necessario utilizzare il software o le applicazioni se i metodi sopra indicati non risolvono il problema. Le app di terze parti sui telefoni cellulari potrebbero non soddisfarti a causa delle loro funzionalità limitate. Tutto quello che devi fare è usare il software se stai usando un computer. FoneLab Screen Recorder è lo strumento migliore per la registrazione dello schermo. È disponibile sia su Windows che su Mac. Un'altra cosa buona di questo software, è disponibile online e offline. Se non disponi di una connessione a Internet, non ci saranno problemi nell'utilizzarla. Registra video, audio e immagini di alta qualità. In tal caso, se gli utenti stanno registrando tutorial, capiranno meglio il video. Questa parte dell'articolo ti guiderà su come registrare su schermo le tue riunioni online sul computer, anche dallo schermo di iPhone o Android.
FoneLab Screen Recorder ti consente di catturare video, audio, tutorial online, ecc su Windows / Mac, e puoi personalizzare facilmente le dimensioni, modificare il video o l'audio e altro ancora.
- Registra video, audio, webcam e acquisisci schermate su Windows / Mac.
- Anteprima dei dati prima del salvataggio.
- È sicuro e facile da usare
Passo 1 Clicca su Scarica gratis sull'interfaccia principale per scaricare il software. Dopo il download, configura immediatamente lo strumento, installalo e avvialo sul tuo dispositivo.
Nota: se utilizzi un Mac, fai clic su Passa al Mac Pulsante versione. Gli utenti non devono preoccuparsi perché Mac e Windows hanno gli stessi passaggi e procedure.
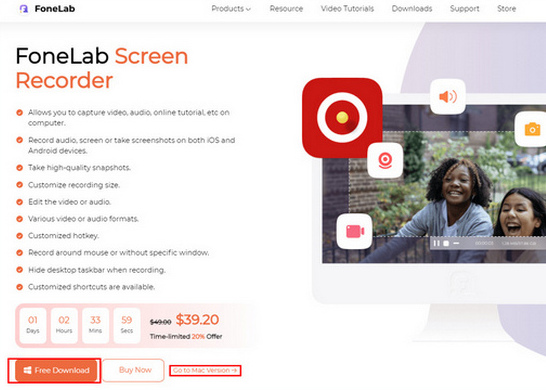
Passo 2 Per modificare lo strumento di registrazione dello schermo, fare clic su Videoregistratore pulsante. In questo caso, puoi aggiungere più funzionalità una volta che inizi a registrare le tue riunioni online, come l'aggiunta di una filigrana.
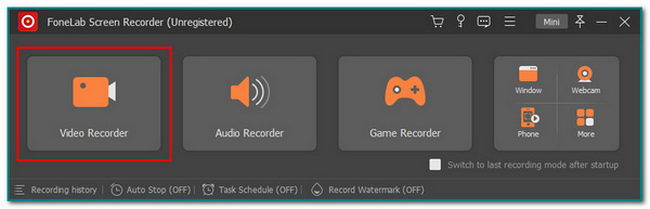
Puoi scegliere il Telefono icona se preferisci eseguire il mirroring dello schermo da iPhone o Android, quindi registrare le riunioni. Quindi segui le istruzioni sullo schermo per trasmettere facilmente lo schermo del tuo cellulare al computer.
Passo 3 Avvia la sessione della riunione sul computer. Clicca il REC pulsante in alto per avviare il processo di registrazione della sessione della riunione.
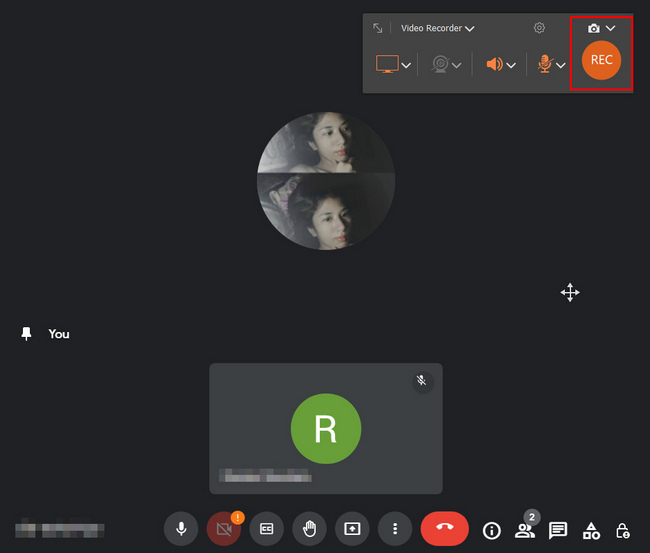
Passo 4 Per salvare il video, fare clic su Fatto pulsante dopo aver registrato la sessione della riunione. Successivamente, puoi individuare il video ovunque nella cartella lo salvi.
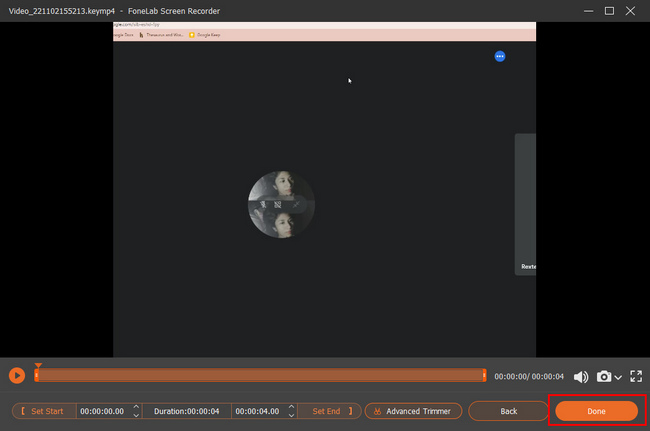
FoneLab Screen Recorder ti consente di catturare video, audio, tutorial online, ecc su Windows / Mac, e puoi personalizzare facilmente le dimensioni, modificare il video o l'audio e altro ancora.
- Registra video, audio, webcam e acquisisci schermate su Windows / Mac.
- Anteprima dei dati prima del salvataggio.
- È sicuro e facile da usare
Parte 4. Domande frequenti sulla registrazione delle riunioni online
1. È legale registrare una riunione video?
Le persone devono fare attenzione nella registrazione delle sessioni di riunione. Prima di registrare la riunione, devono avere il consenso dei partecipanti. A parte questo, devono informare che stanno registrando le persone all'interno della discussione online.
Soprattutto, spiega alle persone lo scopo di documentare la sessione della riunione.
2. Qual è la migliore app per registrare le riunioni?
Ci sono molti strumenti di registrazione dello schermo online. Se gli utenti cercano uno strumento a cui possono accedere offline, FoneLab Screen Recorder è lo strumento migliore. A parte questo, gli utenti possono accedere facilmente alla cronologia dei record da questo strumento. Se vuoi esplorare il software, scaricalo e prova le sue caratteristiche uniche.
FoneLab Screen Recorder ti consente di catturare video, audio, tutorial online, ecc su Windows / Mac, e puoi personalizzare facilmente le dimensioni, modificare il video o l'audio e altro ancora.
- Registra video, audio, webcam e acquisisci schermate su Windows / Mac.
- Anteprima dei dati prima del salvataggio.
- È sicuro e facile da usare
Ogni incontro è essenziale; a volte, dobbiamo registrarli. Questo articolo tende ad aiutare gli utenti a registrare lo schermo delle loro riunioni virtuali. Si concentra su Android, iPhone e computer e offre metodi e passaggi diversi e affidabili per ciascuno. A parte questo, introduce il miglior strumento per la registrazione dello schermo chiamato FoneLab Screen Recorder. Supporta la registrazione dello schermo. Puoi registrare tutorial, gameplay e riunioni online. Se vuoi provare questo fantastico strumento, scaricalo e divertiti!
