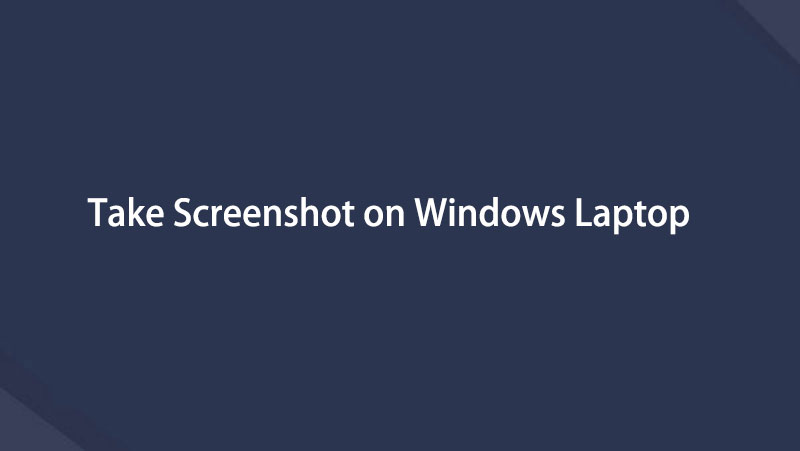- Parte 1: Come acquisire uno screenshot su un laptop Schermo intero di Windows con scorciatoie da tastiera
- Parte 2: Come acquisire uno screenshot su laptop Windows con lo strumento di cattura
- Parte 3: Come acquisire uno screenshot su laptop Windows con FoneLab Screen Recorder
- Parte 4: Domande frequenti su come eseguire uno screenshot su laptop Windows
- Screen Recorder
- Mac Video Recorder
- Windows Video Recorder
- Mac Audio Recorder
- Windows Audio Recorder
- Webcam Registratore
- Game Recorder
- Registratore di riunioni
- Messenger Call Recorder
- Registratore Skype
- Registratore di corsi
- Registratore di presentazioni
- Registratore di Chrome
- Registratore di Firefox
- Screenshot su Windows
- Screenshot su Mac
Come acquisire screenshot su laptop Windows in modo semplice ed efficiente
 Pubblicato da Valyn Hua / 10 marzo 2022 16:00
Pubblicato da Valyn Hua / 10 marzo 2022 16:00Hai bisogno di fare uno screenshot su un laptop Windows? Forse stai lavorando a un progetto scolastico o lavorativo e devi includere uno screenshot di alcuni dati, siti Web o recensioni sul tuo lavoro. O forse stai guardando un video e qualcosa ha attirato i tuoi occhi che vuoi catturare per dopo. Ebbene, rallegrati perché sei nel posto giusto. Questo post ti mostrerà 3 modi per fare uno screenshot del laptop. Inoltre, questo post ti illustrerà quanto sia facile e veloce eseguire lo screenshot di diverse marche di laptop con qualsiasi versione di Windows.
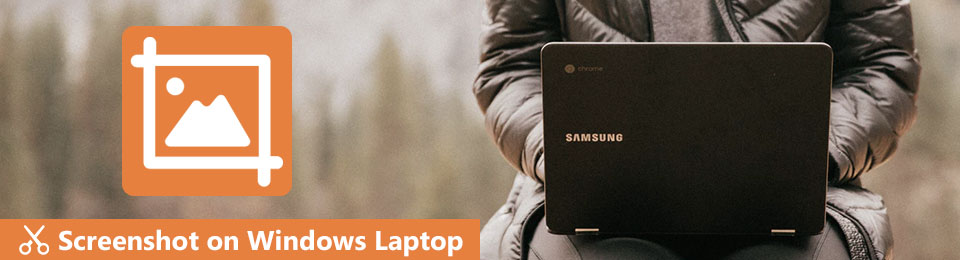

Elenco delle guide
- Parte 1: Come acquisire uno screenshot su un laptop Schermo intero di Windows con scorciatoie da tastiera
- Parte 2: Come acquisire uno screenshot su laptop Windows con lo strumento di cattura
- Parte 3: Come acquisire uno screenshot su laptop Windows con FoneLab Screen Recorder
- Parte 4: Domande frequenti su come eseguire uno screenshot su laptop Windows
1. Come acquisire uno screenshot su un laptop Schermo intero di Windows con le scorciatoie da tastiera
Puoi utilizzare varie scorciatoie da tastiera per acquisire schermate su laptop Windows. A seconda della marca del tuo laptop, le tastiere potrebbero essere posizionate in modo diverso da un'altra. Pertanto, fare riferimento alle soluzioni seguenti e fare uno screenshot di varie marche di laptop con scorciatoie da tastiera.
FoneLab Screen Recorder ti consente di catturare video, audio, tutorial online, ecc su Windows / Mac, e puoi personalizzare facilmente le dimensioni, modificare il video o l'audio e altro ancora.
- Registra video, audio, webcam e acquisisci schermate su Windows / Mac.
- Anteprima dei dati prima del salvataggio.
- È sicuro e facile da usare
Metodo 1: come acquisire uno screenshot su un laptop Windows negli Appunti
Puoi fare uno screenshot di tutto ciò che è attualmente visualizzato sullo schermo del tuo laptop. Inoltre, puoi conservare lo screenshot che hai acquisito negli appunti e incollarlo ovunque sia supportato l'incollaggio diretto della foto, ad esempio su Paint, piattaforme di social media, ecc.
Passaggi su come acquisire uno screenshot sull'intero laptop Windows negli Appunti
Passo 1 sPer iniziare, apri la finestra di cui desideri eseguire lo screenshot.
Passo 2 Dopodiché, premi il pulsante PrtSc or PrintScreen tasto sulla tastiera del tuo laptop. Con questo metodo, l'acquisizione dello schermo viene copiata negli appunti. Puoi incollare questo screenshot sul programma Paint per modificarlo. Di seguito sono riportati gli screenshot per diverse marche di laptop. Si prega di verificare di conseguenza.



Passo 3 Infine, incolla lo screenshot su Paint facendo clic Incolla o premendo il Ctrl + V tasti sulla tastiera del tuo laptop.
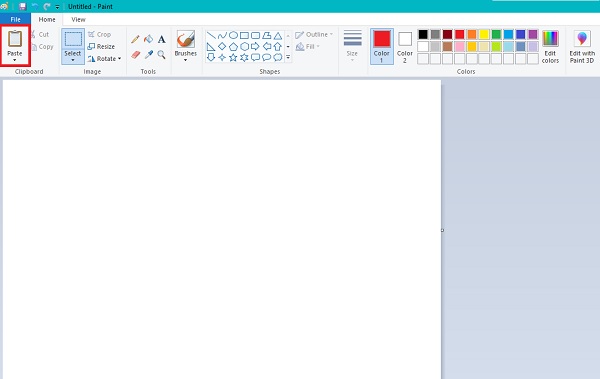
Se desideri acquisire uno screenshot di un particolare segmento dello schermo di Windows sul tuo laptop, fai riferimento al metodo seguente.
Puoi fare uno screenshot reale di una parte specifica dello schermo del tuo laptop invece di fare uno screenshot dell'intero schermo. Questa combinazione di tastiera sarebbe la migliore se desideri catturare solo una piccola parte dello schermo anziché fare uno screenshot dell'intero schermo, quindi ritagliarlo in seguito. Questa soluzione ti fa risparmiare tempo e ti assicura di acquisire schermate di alta qualità.
Passaggi su come acquisire uno screenshot su un laptop Windows per la parte selezionata:
Passo 1 Apri il file o la pagina web che desideri acquisire.
Passo 2 Successivamente, premere il Windows + Maiusc + S chiavi sulla parola chiave del tuo laptop.
Passo 3 Infine, trascina il cursore del mouse su quale area dello schermo vuoi mostrare sullo screenshot e rilascia il mouse una volta che hai finito.
Passo 4 Infine, incolla lo screenshot sullo strumento Paint sul tuo laptop per modificare e salvare lo screenshot.
In alternativa, se vuoi salvare automaticamente il tuo screenshot, puoi sicuramente farlo.
Metodo 2: come acquisire uno screenshot su un laptop Windows per acquisire la cartella
È anche possibile eseguire uno screenshot dell'intero schermo del laptop e salvarlo automaticamente con le scorciatoie da tastiera. Inoltre, questo è ottimo se intendi acquisire più schermate e vuoi farlo rapidamente.
Passaggi su come acquisire uno screenshot su un laptop Windows e salvarlo automaticamente:
Passo 1 Inizia andando alla finestra che intendi fare lo screenshot sul tuo laptop.
Passo 2 Dopodiché, premi il pulsante Chiavi di Windows e PrtSc per salvare automaticamente lo screenshot. Dopodiché, puoi andare a Immagini > Screenshots per trovarli.



Si prega di notare che tutte le soluzioni fornite sopra si applicano anche ad altre versioni di Windows con una piccola differenza. In alternativa, potresti voler acquisire uno screenshot tramite un altro strumento che ti reindirizza automaticamente al suo strumento di modifica anziché incollare manualmente lo screenshot.
FoneLab Screen Recorder ti consente di catturare video, audio, tutorial online, ecc su Windows / Mac, e puoi personalizzare facilmente le dimensioni, modificare il video o l'audio e altro ancora.
- Registra video, audio, webcam e acquisisci schermate su Windows / Mac.
- Anteprima dei dati prima del salvataggio.
- È sicuro e facile da usare
2. Come acquisire uno screenshot su laptop Windows con lo strumento di cattura
Snipping Tool è uno strumento di screenshot integrato e prontamente disponibile per laptop e computer che eseguono Windows Vista e versioni successive. È un modo gratuito e conveniente certificato per catturare lo schermo del tuo laptop, qualunque sia la marca.
Passo 1 Fai clic sulla barra di ricerca sul desktop del tuo laptop e digita Strumento di cattura. Da lì, fai clic e apri il file Strumento di cattura.
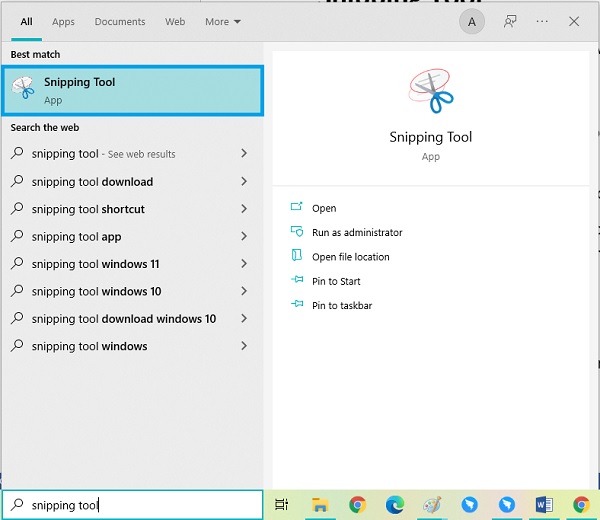
Passo 2 Clicca su New pulsante dall'interfaccia dello strumento, l'icona delle forbici.
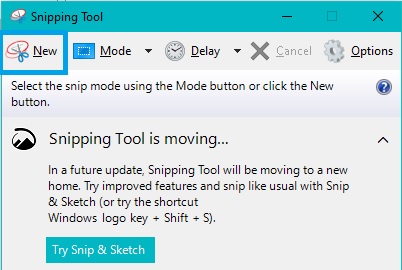
Passo 3 Successivamente, trascina il mouse sulla parte che desideri acquisire. Il tuo screenshot apparirà automaticamente sullo strumento. Da lì, modifica il tuo screenshot come desideri.
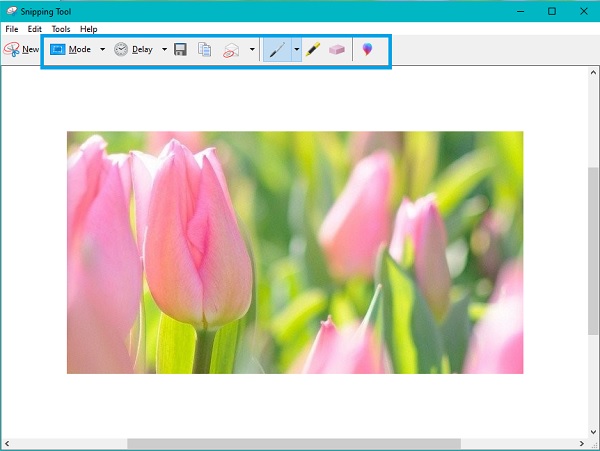
Passo 4 Infine, fai clic su Compila il scheda nell'angolo in alto a sinistra dello strumento e seleziona Salva con nome per salvarlo nella cartella di destinazione e nel nome del file desiderati.
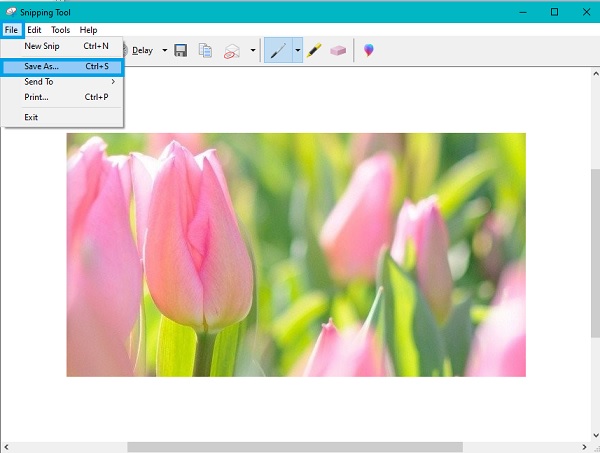
Ecco perché il modo migliore per eseguire uno screenshot su un laptop Windows deve ancora essere sviluppato.
3. Come acquisire uno screenshot su laptop Windows con FoneLab Screen Recorder
FoneLab Screen Recorder è il miglior strumento di screenshot disponibile su Windows e Mac. Questo strumento acquisisce schermate di ottima qualità per l'intero schermo o per la cornice personalizzata. Più significativamente, puoi registrare schermate o catturarle con il mouse o senza una finestra specifica. Inoltre, questo strumento ti consente di personalizzare i tasti di scelta rapida e le scorciatoie per un'esperienza migliore e incomparabile.
FoneLab Screen Recorder ti consente di catturare video, audio, tutorial online, ecc su Windows / Mac, e puoi personalizzare facilmente le dimensioni, modificare il video o l'audio e altro ancora.
- Registra video, audio, webcam e acquisisci schermate su Windows / Mac.
- Anteprima dei dati prima del salvataggio.
- È sicuro e facile da usare
Inoltre, questo strumento va oltre le aspettative perché puoi registrare il vostro schermo, audio, gameplay, ecc., sul tuo laptop, oltre a fare screenshot.
Passaggi su come acquisire uno screenshot su laptop Windows con FoneLab Screen Recorder:
Passo 1 Innanzitutto, installa e apri FoneLab Screen Recorder sul tuo laptop Windows.

Passo 2 In secondo luogo, fare clic SnapShot dall'interfaccia principale del programma. Trascina subito il mouse sulla parte che desideri acquisire.

Passo 3 Successivamente, hai la possibilità di selezionare uno strumento per disegnare o modificare il tuo screenshot come desideri.

Passo 4 Infine, fai clic su Esportare icona per salvare lo screenshot con il nome del file e la cartella di destinazione di conseguenza.

FoneLab Screen Recorder ti consente di catturare video, audio, tutorial online, ecc su Windows / Mac, e puoi personalizzare facilmente le dimensioni, modificare il video o l'audio e altro ancora.
- Registra video, audio, webcam e acquisisci schermate su Windows / Mac.
- Anteprima dei dati prima del salvataggio.
- È sicuro e facile da usare
4. Domande frequenti su come eseguire uno screenshot su laptop Windows
Dove vanno a finire gli screenshot su PC?
A seconda del metodo utilizzato e della cartella di destinazione impostata, la posizione degli screenshot potrebbe variare. Per quanto riguarda le combinazioni di tasti Windows + PrtSc, il tuo screenshot viene salvato nella cartella Screenshot in Immagini sul tuo laptop Windows. Altrimenti, se utilizzi un metodo diverso, sei tu a impostare la cartella di destinazione.
Perché i miei screenshot non vanno nella cartella degli screenshot?
Gli screenshot su un laptop o un computer non vengono salvati nella cartella Screenshot perché la cartella non dispone dell'autorizzazione scritta. Per consentire la scrittura su questa cartella, puoi fare clic con il pulsante destro del mouse sulla cartella e selezionare Proprietà dal menu a comparsa. Successivamente, apri la finestra di dialogo Proprietà e vai alla scheda Sicurezza. Da lì, fai clic sul pulsante Modifica, quindi consenti il controllo completo e fai clic su OK.
In conclusione, hai appena imparato i modi più semplici e convenienti per acquisire uno screenshot su un laptop Windows. Puoi fare riferimento liberamente a qualsiasi soluzione sopra e utilizzare i tuoi screenshot come previsto. Soprattutto, FoneLab Screen Recorder è altamente raccomandato perché va oltre le aspettative e potrebbe essere di grande utilità nel tempo. Questo strumento può anche catturare o registrare il tuo schermo con la massima efficienza e facilità. Inoltre, la multifunzionalità e le prestazioni sono ciò a cui miriamo.
FoneLab Screen Recorder ti consente di catturare video, audio, tutorial online, ecc su Windows / Mac, e puoi personalizzare facilmente le dimensioni, modificare il video o l'audio e altro ancora.
- Registra video, audio, webcam e acquisisci schermate su Windows / Mac.
- Anteprima dei dati prima del salvataggio.
- È sicuro e facile da usare
Di seguito è riportato un video tutorial per riferimento.