- Screen Recorder
- Mac Video Recorder
- Windows Video Recorder
- Mac Audio Recorder
- Windows Audio Recorder
- Webcam Registratore
- Game Recorder
- Registratore di riunioni
- Messenger Call Recorder
- Registratore Skype
- Registratore di corsi
- Registratore di presentazioni
- Registratore di Chrome
- Registratore di Firefox
- Screenshot su Windows
- Screenshot su Mac
Modi semplici e utili per acquisire uno screenshot sul laptop Toshiba
 Pubblicato da Lisa Ou / 25 nov 2022 16:00
Pubblicato da Lisa Ou / 25 nov 2022 16:00I laptop Toshiba sono ben noti per le dimensioni dello schermo e la maggior parte delle persone utilizza questi dispositivi per riunioni di lavoro, navigazione in Internet e altro ancora. Lo schermo del suo dispositivo è molto più ampio rispetto agli altri dispositivi che utilizzavi. Pertanto, ci sarà un vantaggio una volta eseguito lo screenshot dello schermo del dispositivo. Ad esempio, vuoi fare uno screenshot del documento di cui desideri avere una copia su Internet. Il vantaggio è che non è necessario ingrandire o ridurre lo schermo per catturarlo per intero. Lo scopo è che non offuschi i contenuti di cui hai bisogno per scattare un'istantanea sullo schermo. Fare screenshot su questo dispositivo è semplice, a differenza degli altri modelli e dispositivi.
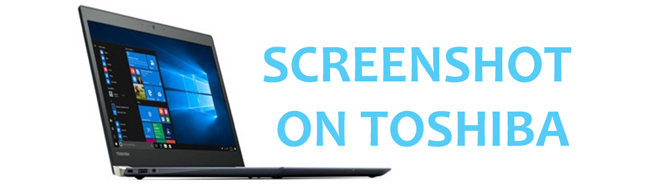
Tuttavia, hanno alcune somiglianze nelle procedure ma possono differire nell'etichetta dei tasti della tastiera e in altre caratteristiche. I seguenti metodi sono possibili modi per aiutarti a raggiungere il tuo obiettivo. Non c'è niente di sbagliato nell'usare il metodo di prova ed errore finché non si raggiunge il modo migliore e più semplice per eseguire lo screenshot del laptop Toshiba.

Elenco delle guide
- Parte 1. Come eseguire lo screenshot sul laptop Toshiba con FoneLab Snapshot Tool
- Parte 2. Come eseguire lo screenshot su un laptop Toshiba con lo strumento di cattura
- Parte 3. Come eseguire lo screenshot su un laptop Toshiba tramite tastiera
- Parte 4. Domande frequenti su come acquisire schermate sul laptop Toshiba
Parte 1. Come eseguire lo screenshot sul laptop Toshiba con FoneLab Snapshot Tool
A volte, le persone vogliono fare lunghi screenshot sui loro schermi. Dopotutto, hanno bisogno di aiuto per trovare il software più utile per acquisire schermate su Toshiba su a schermo intero ed finestra a scorrimento. Sorprendentemente, Strumento FoneLab Istantanea ha le caratteristiche per questo. Non è necessario scaricare alcuno strumento di modifica per collegare tutte le immagini dello screenshot per renderlo lungo. L'utilizzo della funzione di scorrimento della finestra di questo software manterrà la sua qualità. Invece, rimarranno l'immagine leggibile o chiara. Ti sarà di grande beneficio quando fai uno screenshot che include parole o altri documenti. sei interessato in questo? Sperimentalo imparando i passaggi seguenti.
FoneLab Screen Recorder ti consente di catturare video, audio, tutorial online, ecc su Windows / Mac, e puoi personalizzare facilmente le dimensioni, modificare il video o l'audio e altro ancora.
- Registra video, audio, webcam e acquisisci schermate su Windows / Mac.
- Anteprima dei dati prima del salvataggio.
- È sicuro e facile da usare
Passo 1 Cercare Strumento FoneLab Istantanea in linea. Se vedi la pagina, fai clic su Scarica gratis pulsante. Attendere il processo di download. Successivamente, imposta il software, installalo e ricordati di avviarlo.
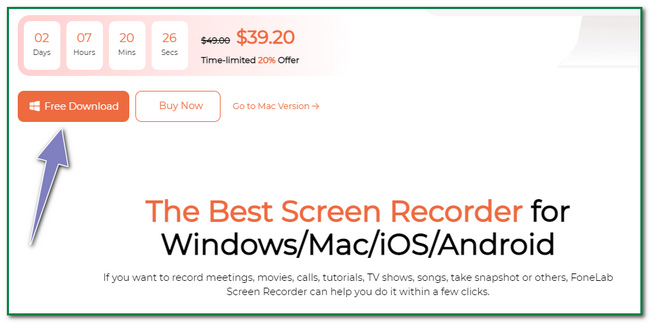
Passo 2 Nell'interfaccia principale, vedrai le diverse funzionalità dello strumento. Fai clic su qualsiasi registratore che desideri, ad esempio video, audio e registratore di giochi. In questo caso, vedrai il file strumento di istantanea del software.
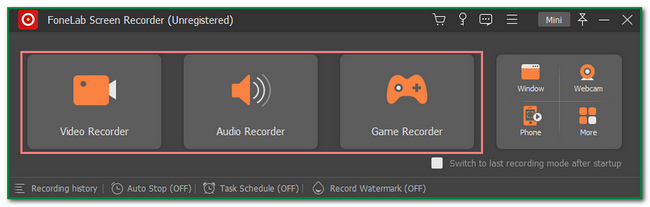
Passo 3 Vedrai il Strumento istantanea di FoneLab Screen Recorder nell'angolo in alto a destra. Clicca il Telecamere icona per fare lo screenshot.
Nota: è possibile fare clic su freccia verso il basso pulsante accanto al Telecamere icona. Ti mostrerà le opzioni per scattare istantanee sullo schermo. Clicca il Screen Capture pulsante per acquisire le schermate del dispositivo selezionato. D'altra parte, fare clic su Finestra a scorrimento pulsante se si desidera eseguire lo screenshot di pagine lunghe.
Passo 4 An Telaio regolabile apparirà sullo schermo dopo aver selezionato il tipo di screenshot. Serve per individuare lo schermo che vuoi catturare. Successivamente, puoi modificare la foto prima di salvarla. Clicca il strumenti di modifica nella parte superiore del software, come l'aggiunta di testo.
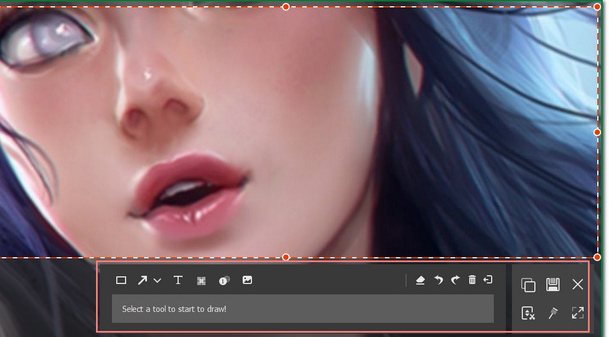
Passo 5 Se la modifica ti soddisfa, ora puoi salvare la foto. Clicca il Risparmi icona sul lato destro del software. La cosa più importante, salvala nella cartella del dispositivo che preferisci.
FoneLab Screen Recorder ti consente di catturare video, audio, tutorial online, ecc su Windows / Mac, e puoi personalizzare facilmente le dimensioni, modificare il video o l'audio e altro ancora.
- Registra video, audio, webcam e acquisisci schermate su Windows / Mac.
- Anteprima dei dati prima del salvataggio.
- È sicuro e facile da usare
Parte 2. Come eseguire lo screenshot su un laptop Toshiba con lo strumento di cattura
Lo strumento di cattura è un programma in grado di convertire qualsiasi formato di un'immagine in un formato .jpg. Per questo motivo non dovrai scaricare alcun software per modificare il layout delle foto che scatti. In tal caso, ci vorrà più tempo e spazio di archiviazione del dispositivo. Un altro aspetto positivo di questo strumento è che può catturare l'intero schermo del dispositivo in un attimo. Non solo l'intero schermo; questo strumento può anche acquisire uno screenshot utilizzando una forma rettangolare. Sembra attraente per gli altri perché non tutti gli strumenti di screenshot hanno questo tipo di funzionalità. Ti divertirai sicuramente a utilizzare questo strumento e sceglierlo di nuovo. Devi solo cercarlo o cercarlo sulla barra di ricerca di Windows e avviarlo per provare le sue eccellenti funzionalità.
Passo 1 Trova la barra di ricerca della finestra del dispositivo e digita il file Strumento di cattura. Quindi, fare clic su Apri pulsante per avviarlo sul laptop Toshiba.
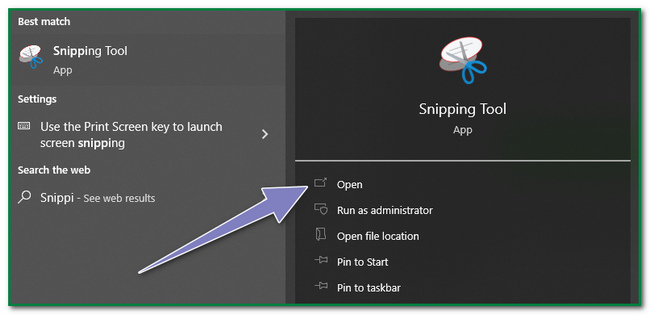
Passo 2 Lo strumento apparirà sullo schermo dopo averlo avviato. Per acquisire lo screenshot, fare clic su New pulsante nell'angolo in alto a sinistra dell'interfaccia principale. Successivamente, fai clic sullo schermo che desideri catturare.
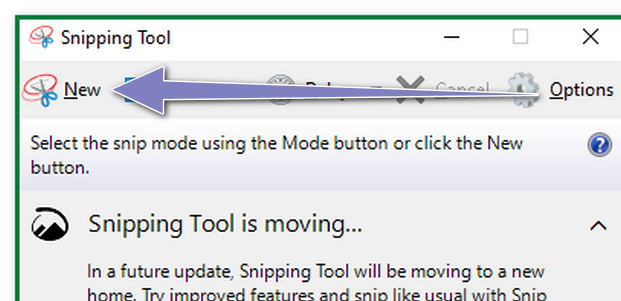
Passo 3 Lo screenshot apparirà utilizzando lo strumento e potrai modificare l'immagine prima di salvarla. Ci sono strumenti di modifica nella parte superiore dello strumento del dispositivo. Inoltre, puoi inviare l'immagine tramite e-mail facendo clic su E-mail icona dello strumento del dispositivo.
Passo 4 Per salvare l'immagine sul dispositivo portatile Toshiba, fare clic su Risparmi icona nella parte superiore dello strumento. Successivamente, seleziona la cartella desiderata quando la cartella del dispositivo viene visualizzata sullo schermo.
FoneLab Screen Recorder ti consente di catturare video, audio, tutorial online, ecc su Windows / Mac, e puoi personalizzare facilmente le dimensioni, modificare il video o l'audio e altro ancora.
- Registra video, audio, webcam e acquisisci schermate su Windows / Mac.
- Anteprima dei dati prima del salvataggio.
- È sicuro e facile da usare
Parte 3. Come eseguire lo screenshot su un laptop Toshiba tramite tastiera
Beneficerai molto quando saprai come usare i tasti di scelta rapida della tua tastiera. D'altra parte, è facile commettere errori perché ci sono diversi tasti di scelta rapida. Ad esempio, vuoi eseguire lo screenshot di una pagina Web o di uno schermo utilizzando il tuo laptop Toshiba. Sfortunatamente, premi i tasti della tastiera sbagliati e questo causa la cancellazione di alcuni dei tuoi file. Potrebbe causare qualche problema se il dispositivo li elimina in modo permanente. A volte, non ci sono modi per recuperare i file cancellati. Ecco perché devi stare attento. Tuttavia, puoi prevenire questi incidenti familiarizzando con il tasto di scelta rapida che utilizzerai. I laptop Toshiba Windows 7 e altri modelli hanno gli stessi passaggi per eseguire lo screenshot dello schermo del dispositivo. In questo caso, puoi gestire quale dispositivo stai utilizzando.
Di seguito sono riportati i passaggi per eseguire lo screenshot su un laptop Toshiba utilizzando i tasti della tastiera.
Passo 1 Clicca su Prt Sc tasto sulla tastiera del dispositivo. Per questa istanza, il dispositivo acquisirà uno screenshot dell'intero schermo.
Nota: ci sono momenti in cui il Print screen key ha molti tipi di etichette. A volte lo è Stampa Scr, PrtScr, o PrtScn. Tutto quello che devi fare è individuarlo con attenzione. C'è la tendenza a fare clic sul tasto di scelta rapida sbagliato e ciò causerà cattivi risultati.

Passo 2 L'immagine apparirà sullo schermo del dispositivo con lo strumento screenshot integrato del dispositivo. Puoi modificare il video se lo desideri. Devi solo fare clic sugli strumenti di modifica dello strumento screenshot sul tuo dispositivo portatile.
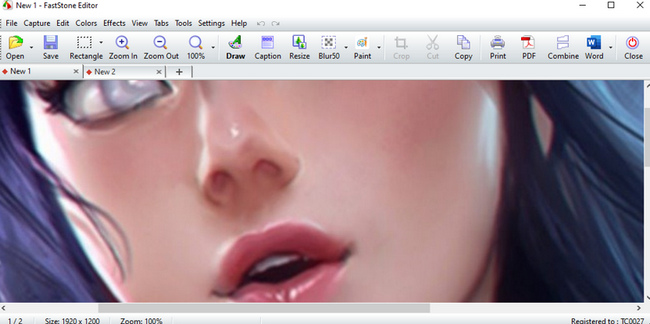
Passo 3 Per salvare l'immagine, fare clic su Risparmi icona dello strumento screenshot. E devi selezionare la cartella che preferisci sul dispositivo portatile Toshiba.
FoneLab Screen Recorder ti consente di catturare video, audio, tutorial online, ecc su Windows / Mac, e puoi personalizzare facilmente le dimensioni, modificare il video o l'audio e altro ancora.
- Registra video, audio, webcam e acquisisci schermate su Windows / Mac.
- Anteprima dei dati prima del salvataggio.
- È sicuro e facile da usare
Parte 4. Domande frequenti su come acquisire schermate sul laptop Toshiba
Cos'è uno screenshot su un laptop Toshiba?
Gli screenshot sui laptop ti daranno un'istantanea del contenuto sullo schermo. Ti aiuterà ad avere la documentazione o una copia di ciò che è sullo schermo del tuo dispositivo.
Quali sono i vantaggi dell'utilizzo di uno screenshot online?
Alcune persone dicono che anche fare screenshot è essenziale per la loro quotidianità. Ha molti vantaggi per le persone. Esempi sono quando hanno bisogno di una copia per la loro dimostrazione al lavoro oa scuola e altro ancora.
In breve, ci sono molti metodi per eseguire lo screenshot dei laptop Toshiba. Devi solo scegliere la procedura più efficiente che preferisci. In modo che tu possa eseguirli in modo efficiente. A parte questo, ti mostra come Strumento FoneLab Istantanea opere e alcune delle sue caratteristiche. Questo articolo ti assicura che tutti questi metodi e software sono affidabili. Quindi, non esitare a usarli o scaricarli.
FoneLab Screen Recorder ti consente di catturare video, audio, tutorial online, ecc su Windows / Mac, e puoi personalizzare facilmente le dimensioni, modificare il video o l'audio e altro ancora.
- Registra video, audio, webcam e acquisisci schermate su Windows / Mac.
- Anteprima dei dati prima del salvataggio.
- È sicuro e facile da usare
