- Parte 1. Come registrare lo schermo su PS4 utilizzando il pulsante Condividi
- Parte 2. Come registrare lo schermo su PS4 con la scheda di acquisizione
- Parte 3. Come registrare lo schermo su PS4 tramite FoneLab Screen Recorder
- Parte 4. Come registrare lo schermo su PS4 con OBS Studio
- Parte 5. Domande frequenti su come registrare lo schermo su PS4
- Screen Recorder
- Mac Video Recorder
- Windows Video Recorder
- Mac Audio Recorder
- Windows Audio Recorder
- Webcam Registratore
- Game Recorder
- Registratore di riunioni
- Messenger Call Recorder
- Registratore Skype
- Registratore di corsi
- Registratore di presentazioni
- Registratore di Chrome
- Registratore di Firefox
- Screenshot su Windows
- Screenshot su Mac
Come registrare lo schermo su PS4 in 4 procedure Top Picks
 Pubblicato da Lisa Ou / 19 giugno 2023 16:00
Pubblicato da Lisa Ou / 19 giugno 2023 16:00Quando giochi, vorrai sicuramente registrare i momenti salienti del tuo gameplay. Puoi pubblicare i video su diverse piattaforme di social media. In questo caso, sarai popolare in giochi specifici o in alcuni. Inoltre, puoi realizzare un profitto o un reddito attraverso le visualizzazioni dei tuoi video se li carichi su Internet. Ma come registrare lo schermo PS4?
Sei sulla pagina giusta se vuoi sapere come registrare su PS4! Prepariamo 4 modi collaudati per registrare il tuo gameplay senza stress. Sei pronto per imparare i metodi che puoi usare? Si prega di leggere l'intero articolo informativo con tutto il cuore.
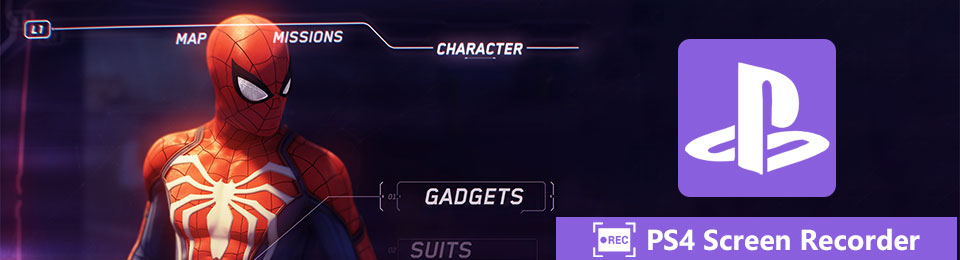

Elenco delle guide
- Parte 1. Come registrare lo schermo su PS4 utilizzando il pulsante Condividi
- Parte 2. Come registrare lo schermo su PS4 con la scheda di acquisizione
- Parte 3. Come registrare lo schermo su PS4 tramite FoneLab Screen Recorder
- Parte 4. Come registrare lo schermo su PS4 con OBS Studio
- Parte 5. Domande frequenti su come registrare lo schermo su PS4
Parte 1. Come registrare lo schermo su PS4 utilizzando il pulsante Condividi
Se vuoi sapere come registrare su PS4, è facile. Ha un registratore integrato che puoi usare solo per 2 pressioni sul tuo controller di gioco! Può catturare il tuo schermo in alta qualità. Inoltre, non causerà ritardi durante il gioco. Ma questa caratteristica di PS4 ti limita a registrare solo da 30 secondi a 60 minuti. Una volta superato tale limite, la registrazione si interromperà automaticamente.
Di seguito è riportato il tutorial sull'utilizzo del pulsante di condivisione per registrare la tua PS4. Inoltre, abbiamo preparato le impostazioni consigliate o la personalizzazione per il registratore integrato. Scorri verso il basso per scoprire come registrare lo schermo su PS4 con il pulsante Condividi.
Passo 1 Avviare il Impostazioni profilo sul tuo schermo. Ci saranno molte opzioni sull'interfaccia principale. Si prega di scegliere il Condivisione e trasmissioni pulsante. Verrai indirizzato a una nuova schermata. Fare clic sulla seconda opzione, che è il Lunghezza del video pulsante. Scegli la durata della registrazione che preferisci. L'intervallo minimo è di 30 secondi e il massimo è di 60 minuti.
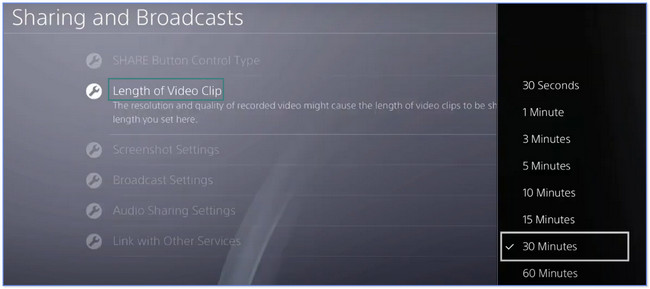
Passo 2 Si consiglia inoltre di scegliere il Impostazioni di condivisione dell'audio pulsante. Successivamente, personalizza l'audio della registrazione. Puoi tornare alla schermata precedente per personalizzare ulteriormente la registrazione. Per avviare la registrazione, fare doppio clic su Condividi pulsante sul controller di gioco.
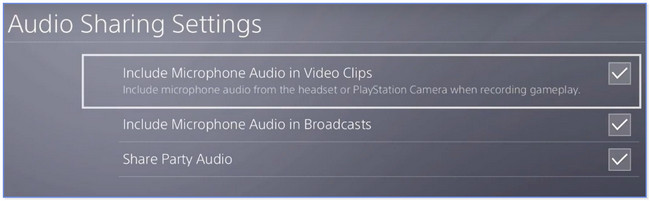
Parte 2. Come registrare lo schermo su PS4 con la scheda di acquisizione
Una scheda di acquisizione fornisce un segnale e una connessione alla tua PS4 da altri dispositivi. Sai che puoi usarlo anche per registrare la tua PS4? In caso contrario, questa è la tua occasione per familiarizzare con esso! Si prega di scorrere verso il basso e seguire attentamente le istruzioni.
Passo 1 Assicurati di consentire a una scheda di acquisizione di accedere allo schermo. Per farlo, esegui le impostazioni di PS4. Scorri verso il basso e scegli il Sistema pulsante. Assicurarsi che il Abilita HDCP la sezione viene lasciata deselezionata.
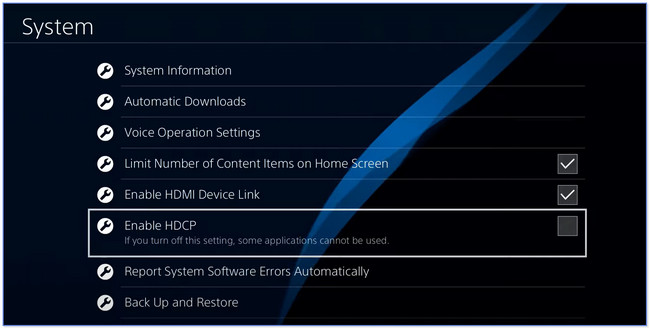
Passo 2 Collega la scheda di acquisizione alla tua PS4. Successivamente, avvia il gioco che desideri registrare. Scegli il Record pulsante sul lato sinistro per avviare la registrazione.
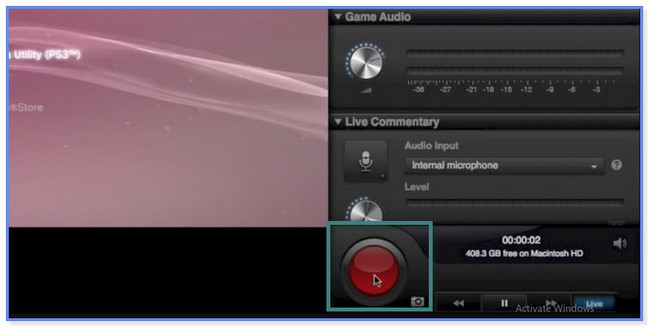
Parte 3. Come registrare lo schermo su PS4 tramite FoneLab Screen Recorder
E se volessi registrare su PS4 una durata superiore a 60 minuti con una buona qualità? Dovresti prima considerare FoneLab Screen Recorder! Non ha limiti nella registrazione, solo lo spazio di archiviazione del tuo computer. Inoltre, questo software non causerà ritardi durante il gioco.
FoneLab Screen Recorder ti consente di catturare video, audio, tutorial online, ecc su Windows / Mac, e puoi personalizzare facilmente le dimensioni, modificare il video o l'audio e altro ancora.
- Registra video, audio, webcam e acquisisci schermate su Windows / Mac.
- Anteprima dei dati prima del salvataggio.
- È sicuro e facile da usare
Inoltre, questo strumento ti consente modifica il tuo video prima di salvarlo. Puoi aggiungere testo, frecce o altri pannelli di disegno al video, a seconda delle tue preferenze. Un'altra cosa divertente è che puoi utilizzare il software di registrazione offline! Per esplorare di più questo software, vedere e imitare i passaggi seguenti su registrazione del gameplay su PS4.
Passo 1 Scarica FoneLab Screen Recorder sul tuo computer. Devi solo fare clic su Scarica gratis pulsante. Configuralo in seguito, installalo e avvialo immediatamente.
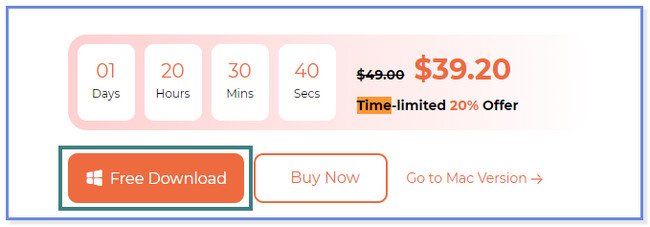
Passo 2 Clicca su Game Recorder pulsante sul lato destro. Seleziona il Gioco Pulsante freccia giù. Successivamente, scegli la finestra che desideri registrare.
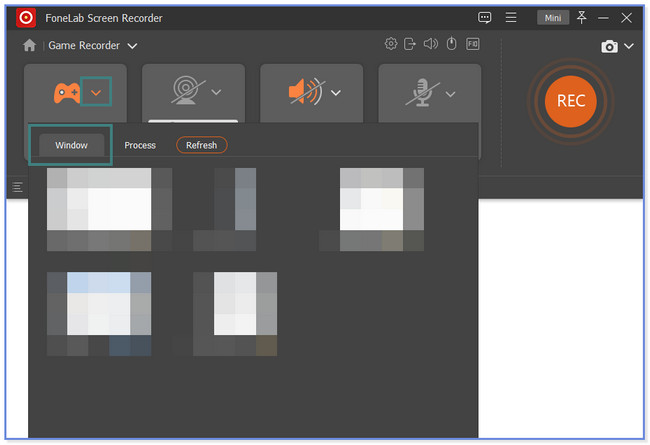
Passo 3 Il software andrà direttamente alla schermata scelta. Successivamente, puoi attivare le funzioni Webcam, Suono di sistema e Microfono durante la registrazione. Clicca il REC pulsante o icona per avviare la registrazione.
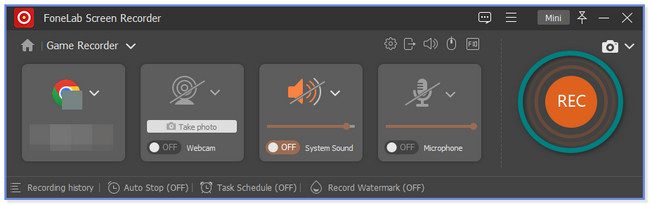
Passo 4 Prima di salvare, puoi modificare il video registrato utilizzando gli strumenti di modifica di seguito. Clicca il Fatto pulsante o icona per salvare il video sul tuo computer.
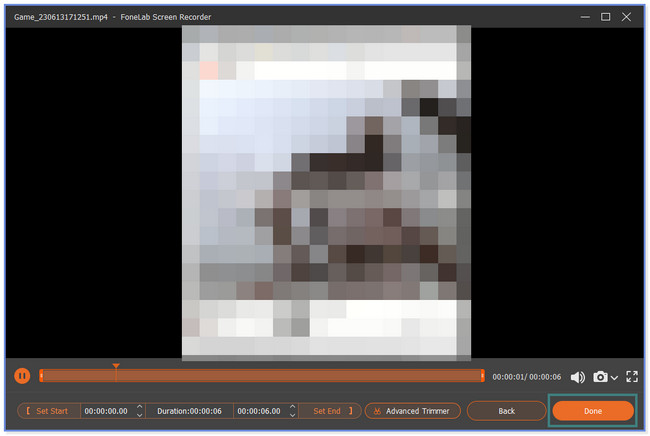
Oltre a FoneLab Screen Recorder, ci sono altri strumenti che puoi usare per registrare lo schermo su PS4. OBS è uno di questi. Ma avrai difficoltà a gestirlo se è la prima volta che lo usi perché i suoi pulsanti non hanno nomi o etichette. Vuoi scoprire lo strumento? Vai avanti.
FoneLab Screen Recorder ti consente di catturare video, audio, tutorial online, ecc su Windows / Mac, e puoi personalizzare facilmente le dimensioni, modificare il video o l'audio e altro ancora.
- Registra video, audio, webcam e acquisisci schermate su Windows / Mac.
- Anteprima dei dati prima del salvataggio.
- È sicuro e facile da usare
Parte 4. Come registrare lo schermo su PS4 con OBS Studio
OBS può aiutarti a registrare su PS4. Ha funzionalità complesse che possono registrare lo schermo della tua PS4. Ma avrai difficoltà ad usarlo se sei un principiante. Inoltre, lo strumento potrebbe confonderti se la registrazione è iniziata. Non ha alcun segno o timestamp sulla sua interfaccia principale come segno che la registrazione è iniziata.
Ad ogni modo, ti guideremo su come utilizzare questo strumento. Si prega di procedere con i passaggi dettagliati di seguito.
Passo 1 Si prega di visitare la pagina web ufficiale di OBS Studio per vederne la descrizione completa. Successivamente, vedrai il sistema operativo che supporta. Per scaricarlo, fai clic sul pulsante Windows, macOS o Linux. Successivamente, imposta il file scaricato. Clicca il Fine pulsante per avviarlo sul tuo computer in seguito.
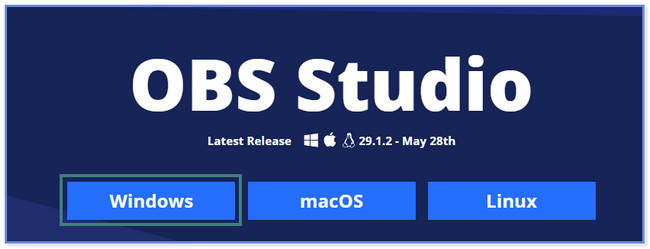
Passo 2 Fare clic sull'icona Più o sul pulsante sotto il fonti sezione. Scegli lo schermo o il gioco che desideri registrare e puoi incollare il collegamento ad esso. Successivamente, puoi personalizzare la registrazione utilizzando gli strumenti del software. Successivamente, fai clic su Avviare la registrazione pulsante sul lato destro del software per avviare la registrazione. Clicca il Smettere di registrazione pulsante o icona per salvare il video.
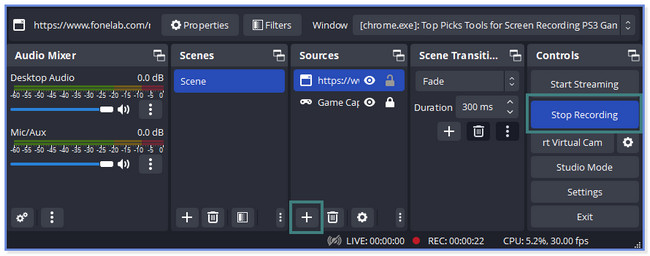
Parte 5. Domande frequenti su come registrare lo schermo su PS4
1. La polvere può danneggiare PS4?
Quando la tua PS4 è in esecuzione, attira polvere e altri piccoli detriti. Potrebbe causare il surriscaldamento della console di gioco. In questo caso, la tua PS4 è soggetta a danni minori e maggiori. È meglio e consigliato pulire l'esterno della PS4 una volta alla settimana. La pulizia dipende anche dalla frequenza con cui usi la tua PS4. Puoi usare aria compressa o vestiti asciutti per pulirlo.
2. Quale PS4 è meglio 500 GB o 1 TB?
500 GB e 1 TB sono entrambe quantità di spazio di archiviazione trasportate dalla tua PS4. Se confronti i due storage, 1 TB è migliore di 500 GB. Può archiviare e contenere più spazio per i tuoi giochi. Più hai un enorme spazio di archiviazione, più fluido sarà il tuo gioco.
Speriamo di averti aiutato a imparare come registrare il gameplay di PS4 per YouTube e altre piattaforme di social media. FoneLab Screen Recorder si distingue perché può registrare illimitatamente il tuo schermo. Ma se hai solo abbastanza spazio di archiviazione sul computer. Inoltre, supporta famosi formati video. Include MOV, MP4 e altro. Scarica subito il software!
FoneLab Screen Recorder ti consente di catturare video, audio, tutorial online, ecc su Windows / Mac, e puoi personalizzare facilmente le dimensioni, modificare il video o l'audio e altro ancora.
- Registra video, audio, webcam e acquisisci schermate su Windows / Mac.
- Anteprima dei dati prima del salvataggio.
- È sicuro e facile da usare
