Cattura video, audio, tutorial online, ecc. Su Windows / Mac e puoi facilmente personalizzare le dimensioni, modificare il video o l'audio e altro.
- Screen Recorder
- Mac Video Recorder
- Windows Video Recorder
- Mac Audio Recorder
- Windows Audio Recorder
- Webcam Registratore
- Game Recorder
- Registratore di riunioni
- Messenger Call Recorder
- Registratore Skype
- Registratore di corsi
- Registratore di presentazioni
- Registratore di Chrome
- Registratore di Firefox
- Screenshot su Windows
- Screenshot su Mac
Dove va la registrazione OBS e l'alternativa principale
 aggiornato da Lisa Ou / 03 febbraio 2023 16:00
aggiornato da Lisa Ou / 03 febbraio 2023 16:00OBS Studio è tra i principali software di live streaming su Internet. La cosa buona di questo strumento, non riguarda solo lo streaming di giochi. È possibile utilizzare il software per la registrazione dello schermo. È divertente perché ha molte funzionalità gratuite e il video non è difficile da salvare sul tuo computer. Tuttavia, molte persone chiedono: dove vanno le registrazioni obs? Successivamente, conoscerai le loro posizioni sul tuo computer leggendo questo articolo.

Se non conosci l'interfaccia di OBS, sei sulla pagina giusta! Scoprirai come utilizzare il software per la registrazione. Una volta che non hai voglia di utilizzare il software a causa della sua interfaccia confusa, puoi invece utilizzare FoneLab Screen Recorder come alternativa.

Elenco delle guide
Parte 1. Dove vanno a finire le registrazioni OBS
Molti utenti di OBS non conoscono il percorso o la posizione del loro video. La domanda è: dove OBS memorizza le registrazioni? Non imparando i loro posti sul tuo computer, perderai tempo a trovare i file video. Ad esempio, hai fretta di caricare il tuo video registrato ma non riesci a trovarlo in cartelle diverse. In questo caso, è molto frustrante. Fortunatamente, non avrai difficoltà a trovarli. Se conosci le cartelle del dispositivo e OBS Studio, puoi trovarle immediatamente. A parte questo, questo articolo ti mostrerà il processo per individuarli. Visualizza i passaggi seguenti per accedervi.
Passo 1 Prima di registrare, dovrai impostare il percorso della registrazione dello schermo. Avvia lo strumento sul tuo computer. Successivamente, scegli il Compila il sezione, quindi individuare il Impostazioni profilo icona. Si trova a sinistra del software.
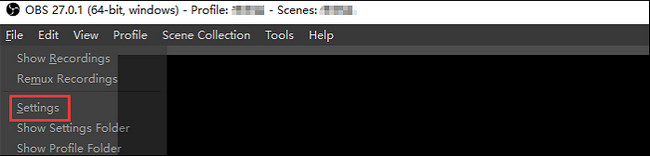
Passo 2 Apparirà una nuova finestra del registratore OBS. Tutto quello che devi fare è individuare il Mostra registrazioni pulsante nel pulsante a discesa della sezione. Successivamente, lo strumento ti mostrerà i video che registri utilizzando OBS. È necessario selezionare il video che si desidera salvare o guardare.
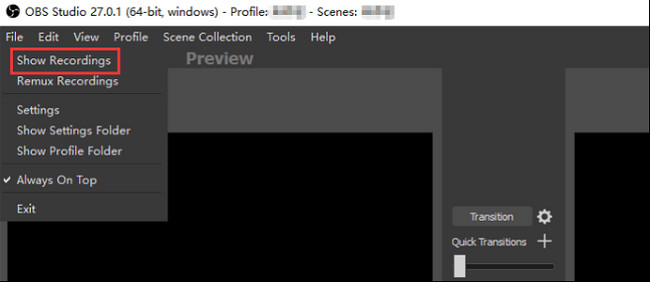
Ora che questo articolo risponde alla domanda: "dove vengono salvate le registrazioni OBS?" è tempo di imparare a usarlo. Vai avanti.
FoneLab Screen Recorder ti consente di catturare video, audio, tutorial online, ecc su Windows / Mac, e puoi personalizzare facilmente le dimensioni, modificare il video o l'audio e altro ancora.
- Registra video, audio, webcam e acquisisci schermate su Windows / Mac.
- Anteprima dei dati prima del salvataggio.
- È sicuro e facile da usare
Parte 2. Come registrare lo schermo con OBS
Se vuoi gratis e software open source per la registrazione video e streaming, OBS è lo strumento da scaricare. Non devi preoccuparti del sistema operativo che utilizzi attualmente. Questo software supporta molti sistemi operativi, come Windows, Mac e Linux. Un altro aspetto positivo di questo strumento è che puoi utilizzare i tasti di scelta rapida per eseguire altre funzioni del software. Tuttavia, lo svantaggio di questo software è che avrai difficoltà a familiarizzarti con esso. Ha molti strumenti sull'interfaccia e non hanno nomi o etichette. In questo caso, dovrai utilizzare il metodo per tentativi ed errori per conoscere le loro funzioni. Passa a conoscere i suoi passaggi.
Passo 1 Nell'interfaccia principale, cerca lo studio OBS su Internet. Per scaricare il software, scegli il sistema operativo del computer che utilizzi attualmente. Puoi scegliere Windows, macOS e Linux. Configura> Installa> Avvia> Eseguilo all'istante.
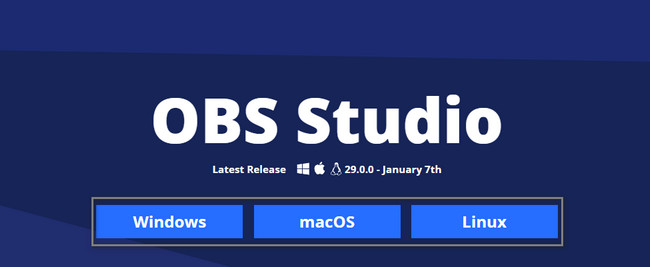
Passo 2 Vedrai l'interfaccia principale dello strumento. Vedrai le sue diverse modalità di registrazione, fonti, transizione di scena e altre funzionalità. Per avviare il processo di registrazione, seleziona la Sorgente della registrazione dello schermo, quindi seleziona il Avviare la registrazione icona sul lato destro del software.
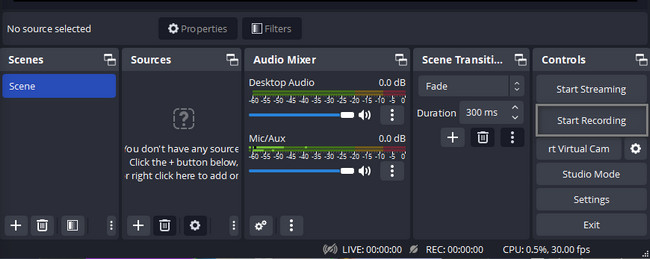
Passo 3 Per terminare la sessione di registrazione, è necessario fare clic su Smettere di registrazione pulsante, che si trova sul lato destro dell'interfaccia principale. Il software salverà il video nei suoi album. Puoi trovarli se leggi le istruzioni in alto dove trovarli.
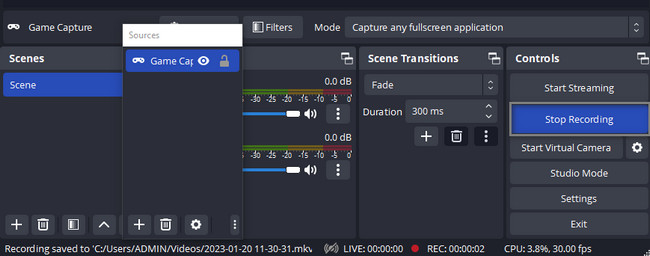
OBS non interromperà la registrazione a meno che tu non termini la sessione. A differenza di altri registratori dello schermo che non funzionano. Tuttavia, c'è un altro ottimo strumento che puoi usare. FoneLab Screen Recorder è la migliore alternativa a OBS; se vuoi sapere perché esploralo di seguito.
Parte 3. Migliore alternativa a OBS: FoneLab Screen Recorder
Stai cercando uno strumento in grado di registrare il tuo schermo, come OBS Studio? FoneLab Screen Recorder è lo strumento principale come alternativa a quel software. Può registra il tuo schermo senza ritardi su qualsiasi cosa farai. Un altro aspetto positivo di questo strumento è che non ha limitazioni in una registrazione. A parte questo, puoi anche utilizzare questo strumento utilizzando i tasti di scelta rapida o i tasti di scelta rapida sulle tastiere. Tuttavia, sarebbe meglio se utilizzassi attentamente questa tecnica. Se esegui il comando sbagliato, può causare errori sul tuo computer. Tuttavia, questa parte dell'articolo ti insegnerà i semplici passaggi per utilizzare questo software. Procedi sotto.
FoneLab Screen Recorder ti consente di catturare video, audio, tutorial online, ecc su Windows / Mac, e puoi personalizzare facilmente le dimensioni, modificare il video o l'audio e altro ancora.
- Registra video, audio, webcam e acquisisci schermate su Windows / Mac.
- Anteprima dei dati prima del salvataggio.
- È sicuro e facile da usare
Passo 1 Per scaricare l'alternativa principale per la registrazione OBS, seleziona il Scarica gratis icona sull'interfaccia principale. Successivamente, attendi la fine del processo di download. Fare clic sul file del software scaricato, quindi configurarlo. Installa > Avvia > Eseguilo sul tuo computer.
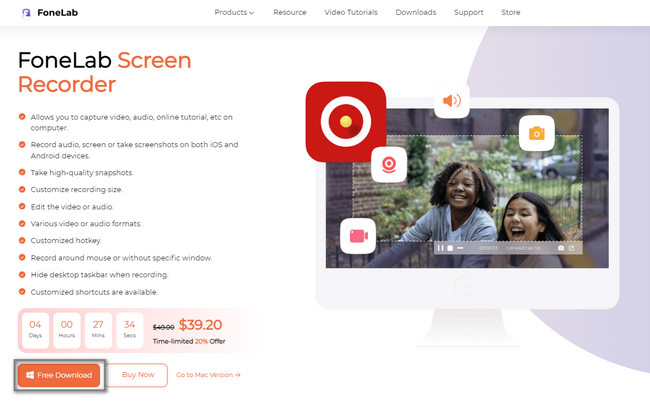
Passo 2 Sull'interfaccia dello strumento, vedrai le opzioni per la registrazione dello schermo. Puoi scegliere il videoregistratore, il registratore audio, il registratore di giochi e altre modalità di registrazione. Puoi anche utilizzare gli altri strumenti unici di questo software in fondo.
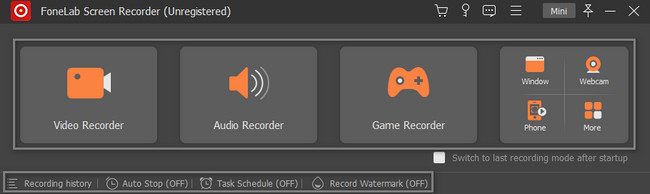
Passo 3 Scegli le funzionalità di registrazione che desideri utilizzare. Dipende dalla modalità di registrazione scelta. Successivamente, una volta che lo schermo è pronto per l'acquisizione, fai clic su REC pulsante sul lato destro del software. Farà il conto alla rovescia per alcuni secondi fino all'avvio della registrazione.
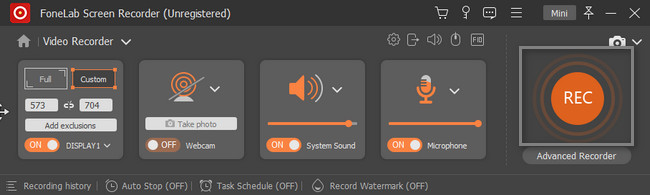
Passo 4 Per interrompere la sessione di registrazione dello schermo del computer, fare clic su Scatola rossa pulsante. Il dispositivo ti mostrerà il video con lo strumento. Devi solo fare clic su Fatto pulsante per salvarlo in una delle cartelle del computer.
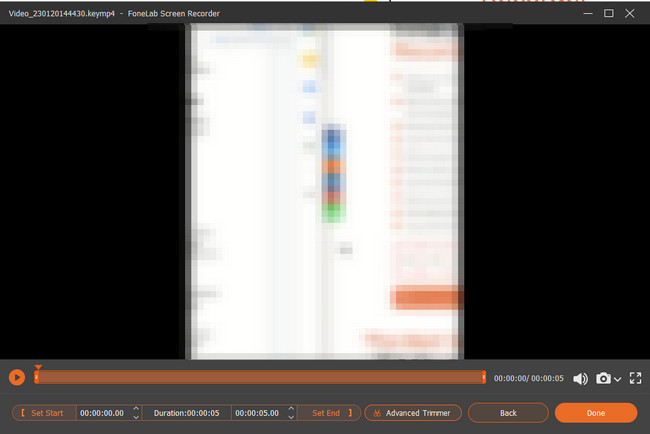
FoneLab Screen Recorder ti consente di catturare video, audio, tutorial online, ecc su Windows / Mac, e puoi personalizzare facilmente le dimensioni, modificare il video o l'audio e altro ancora.
- Registra video, audio, webcam e acquisisci schermate su Windows / Mac.
- Anteprima dei dati prima del salvataggio.
- È sicuro e facile da usare
Parte 4. Domande frequenti sulla registrazione OBS
Domanda 1. Come guardo le mie registrazioni OBS?
Per impostazione predefinita, OBS salverà le tue registrazioni in formato FLV, ma puoi passare a MP4. Trova la registrazione nel tuo percorso di output e guardala con il tuo lettore multimediale, come Windows Media Player.
Domanda 2. Come ripristino le mie registrazioni OBS?
A volte, OBS si blocca o si blocca durante il rendering delle registrazioni dello schermo. In questi casi, non è possibile ripristinare le registrazioni OBS. In alternativa, devi registrare nuovamente tutto ciò che desideri salvare. Se ti preoccupi degli errori OBS, è meglio utilizzare un'applicazione di registrazione dello schermo più stabile.
Domanda 3. Come convertire le registrazioni OBS in MP4?
OBS salverà le registrazioni in FLV per produrre file di dimensioni inferiori. Tuttavia, puoi cambiarlo in formato MP4 nella finestra di dialogo Impostazioni. Clicca il Impostazioni profilo pulsante nell'angolo in basso a destra e poi vai al Uscita scheda dal lato sinistro nella finestra di dialogo popup. Quindi scegli mp4 dal file Formato di registrazione per Registrazione .
Domanda 4. Come imposto un limite di tempo su OBS?
È facile impostare un limite di tempo per la registrazione OBS perché questo software ha una funzione Stop. Fare quello:
Passo 1 Avvia il software OBS sul tuo computer.
Passo 2 individuare il Strumenti sezione sulle opzioni.
Passo 3 Nell'interfaccia principale, selezionare il Uscita Timer.
In questo caso, puoi impostare il timer che preferisci per la tua registrazione.
Domanda 5. Quale bitrate devo registrare l'audio con OBS?
Se intendi utilizzare lo streaming audio, è consigliabile utilizzare le impostazioni del bitrate OBS fino a 64 kbps. In questo caso, avrai una buona esperienza nella registrazione. Tuttavia, puoi utilizzare 192-320 kbps per avere un audio di buona qualità.
Se hai difficoltà su dove trovare le registrazioni obs, questo è l'articolo migliore per te. Ti insegnerà anche come usare facilmente OBS. A parte questo, ti introdurrà al FoneLab Screen Recorder di tutti i tempi! Scaricalo ora e goditi le sue caratteristiche uniche.
FoneLab Screen Recorder ti consente di catturare video, audio, tutorial online, ecc su Windows / Mac, e puoi personalizzare facilmente le dimensioni, modificare il video o l'audio e altro ancora.
- Registra video, audio, webcam e acquisisci schermate su Windows / Mac.
- Anteprima dei dati prima del salvataggio.
- È sicuro e facile da usare
