- Screen Recorder
- Mac Video Recorder
- Windows Video Recorder
- Mac Audio Recorder
- Windows Audio Recorder
- Webcam Registratore
- Game Recorder
- Registratore di riunioni
- Messenger Call Recorder
- Registratore Skype
- Registratore di corsi
- Registratore di presentazioni
- Registratore di Chrome
- Registratore di Firefox
- Screenshot su Windows
- Screenshot su Mac
Correzioni efficienti per AirPlay che non funziona con Easy Guide
 Pubblicato da Lisa Ou / 02 febbraio 2023 16:00
Pubblicato da Lisa Ou / 02 febbraio 2023 16:00AirPlay è un protocollo wireless esclusivo sviluppato da Apple. Consente agli utenti di connettersi a vari dispositivi e trasmettere file multimediali, come video, foto, ecc. Questo protocollo di comunicazione viene utilizzato principalmente per riprodurre qualsiasi cosa su un determinato dispositivo e visualizzarlo su uno schermo più grande. Ad esempio, vuoi guardare un film, ma è disponibile solo su iPhone. Il problema è che puoi guardare solo sul piccolo schermo del tuo cellulare. Quindi, se vuoi guardare il film con i tuoi amici o familiari, potresti avere difficoltà a vederlo. Ma se usi AirPlay, puoi collegare il tuo iPhone alla TV per rendere il film più piacevole da guardare.
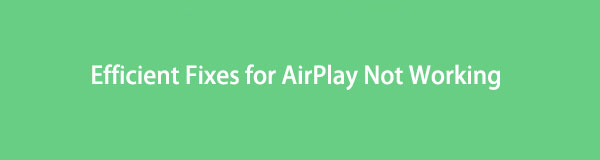
Detto questo, è anche importante notare che non sarai sempre abbastanza fortunato da utilizzare AirPlay. Ci sono momenti in cui alcuni dispositivi non riescono a eseguire il protocollo wireless a causa di circostanze impreviste. Se il tuo dispositivo è uno di questi, considerati fortunato, poiché hai trovato la soluzione perfetta al tuo problema. Questo articolo discuterà alcune delle probabili cause del motivo per cui il tuo AirPlay ha problemi di funzionamento. In questo modo, puoi sapere cosa non dovresti fare la prossima volta per evitare di incontrare nuovamente il problema. Successivamente, puoi provare le soluzioni elencate per riparare il tuo iPhone o iPad AirPlay non funzionante.

Elenco delle guide
Parte 1. Perché il mio AirPlay non funziona
Alcune delle possibili cause del mancato funzionamento di AirPlay sono semplici da risolvere. Come la connessione Wi-Fi. Questo problema si spiega da sé, ma elaboreremo di più su come risolverlo nella parte seguente di questo articolo. Un'altra possibile causa è il software obsoleto. Potrebbe essere il tuo iPhone, Mac, iPad, Apple TV o altri dispositivi Apple. D'altra parte, potresti non aver ancora abilitato la funzione AirPlay sul tuo dispositivo. Devi controllarlo per assicurarti che sia pronto per funzionare. È probabile che tu abbia dimenticato di accenderlo prima di usarlo o di averlo spento involontariamente a tua insaputa.
Altre cause includono dispositivi incompatibili o potrebbe avere qualcosa a che fare con le impostazioni del dispositivo. Quando ti piace esplorare le funzionalità e i diversi aspetti dei tuoi dispositivi Apple, la possibilità di modificare le impostazioni è enorme. Forse hai toccato o selezionato un'opzione che potrebbe aver causato l'interruzione del funzionamento di AirPlay. Qualunque sia il caso in cui il tuo dispositivo potrebbe trovarsi di fronte al momento, procedi gentilmente di seguito e prova i metodi per correggere Apple AirPlay che non funziona.
FoneLab Screen Recorder ti consente di catturare video, audio, tutorial online, ecc su Windows / Mac, e puoi personalizzare facilmente le dimensioni, modificare il video o l'audio e altro ancora.
- Registra video, audio, webcam e acquisisci schermate su Windows / Mac.
- Anteprima dei dati prima del salvataggio.
- È sicuro e facile da usare
Parte 2. Come risolvere il problema con AirPlay non funzionante
Varie situazioni hanno anche soluzioni diverse per risolvere un problema. Se hai riscontrato le cause sopra menzionate o qualsiasi altra cosa, di seguito sono riportati alcuni dei modi più popolari per riparare il tuo AirPlay.
Soluzione 1. Controlla i dispositivi compatibili con AirPlay
Se tutto su AirPlay funziona tranne la connessione a un dispositivo specifico, il problema potrebbe avere qualcosa a che fare con la compatibilità. Dovresti controllare se il tuo dispositivo supporta quello che vuoi connettere. Ed è importante notare che solo i dispositivi Apple hanno AirPlay, oltre a pochi altri, quindi se il tuo è Android, Windows, ecc., non hai alcuna possibilità di utilizzare questa funzione. Non è necessario correggere Apple AirPlay che non funziona se non stai utilizzando Apple in primo luogo.
Soluzione 2. Controllare la connessione di rete
Potresti pensare che la scarsa connessione a Internet sia il problema, ma non è così. Devi controllare la connessione di rete, sì. Tuttavia, non controllerai se Internet è lento o meno. In effetti, non ne hai bisogno per usare AirPlay. Quello che devi controllare è la connessione di rete stessa. Devi assicurarti che entrambi i tuoi dispositivi siano connessi alla stessa rete, altrimenti non funzionerà. Ecco come connettere i tuoi dispositivi per utilizzare la funzione.
Soluzione 3. Riavvia il dispositivo
In ogni caso, il riavvio è una delle soluzioni più utilizzate quando un dispositivo o qualcosa sul dispositivo non funziona correttamente. Se AirPlay non funziona correttamente, puoi riavviare o riavviare il tuo dispositivo Apple e vedere se funziona in seguito. Forse ha solo bisogno di un nuovo riavvio. Ma se dopo non funziona ancora, puoi provare altri metodi.
Soluzione 4. Ricollegare il dispositivo
Un'altra cosa che puoi fare è ricollegare il tuo dispositivo. Alcuni problemi potrebbero essersi verificati durante la prima connessione. Forse uno dei tuoi dispositivi si è spento durante il processo di connessione, quindi potrebbe essersi verificato un problema tecnico. Prova a riconnettere il dispositivo ed evita di nuovo qualsiasi interruzione.
Soluzione 5. Ripristina dispositivo
Se il tuo AirPlay continua a non funzionare dopo aver provato le soluzioni di cui sopra, potrebbe essere il momento di farlo ripristina il tuo dispositivo. Questo corregge o ristabilisce le modifiche apportate sul tuo iPhone, iPad, ecc. Quindi, potrebbe o meno riparare il tuo iPhone o iPad AirPlay che non funziona o altri dispositivi. Tuttavia, questo metodo lo farà cancella tutti i dati del tuo dispositivo, quindi valuta attentamente la tua decisione.
Parte 3. La migliore alternativa ad AirPlay: FoneLab Screen Recorder
Sicuramente, non vorrai eseguire un ripristino sul tuo dispositivo. Sebbene il ripristino sia l'ultima opzione per riparare il tuo AirPlay, non è l'ultima cosa che puoi fare. Se i metodi di cui sopra non hanno funzionato e hai troppi file importanti da reimpostare, hai comunque la possibilità di non utilizzare AirPlay. Prova il FoneLab Screen Recorder Invece. Ti consente di eseguire il mirroring dello schermo del tuo dispositivo sul computer e ti consente persino di registrare.
FoneLab Screen Recorder ti consente di catturare video, audio, tutorial online, ecc su Windows / Mac, e puoi personalizzare facilmente le dimensioni, modificare il video o l'audio e altro ancora.
- Registra video, audio, webcam e acquisisci schermate su Windows / Mac.
- Anteprima dei dati prima del salvataggio.
- È sicuro e facile da usare
Segui le semplici istruzioni di seguito per visualizzare i tuoi file multimediali su uno schermo più grande con FoneLab Screen Recorder:
Passo 1 Prendi una copia del file di installazione dello strumento sul sito Web di FoneLab Screen Recorder. Dopo il download, avvia l'installazione rapida premendo il pulsante Installazione scheda. Quindi avvia il programma da utilizzare sul tuo computer.
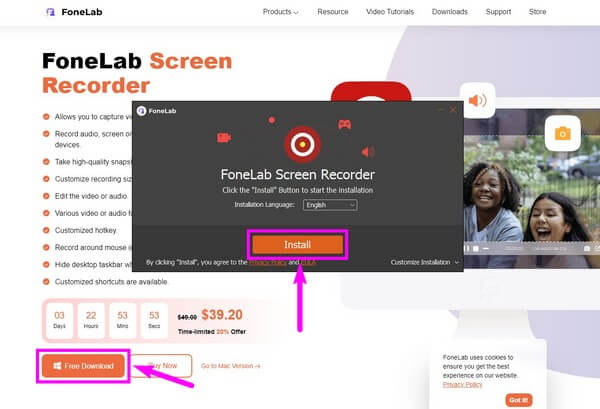
Passo 2 Colpire il telefono icona sulle caselle alla fine dell'interfaccia principale del programma. Ti condurrà ai tipi di dispositivi supportati dallo strumento. Scegliere Registratore iOS or Registratore Android, a seconda del dispositivo.
Passo 3 Collega il computer e il tuo iPhone o iPad alla stessa rete Wi-Fi. Segui la guida visualizzata sull'interfaccia per avviare il mirroring dello schermo. Il mirroring audio è disponibile anche se si desidera utilizzarlo.
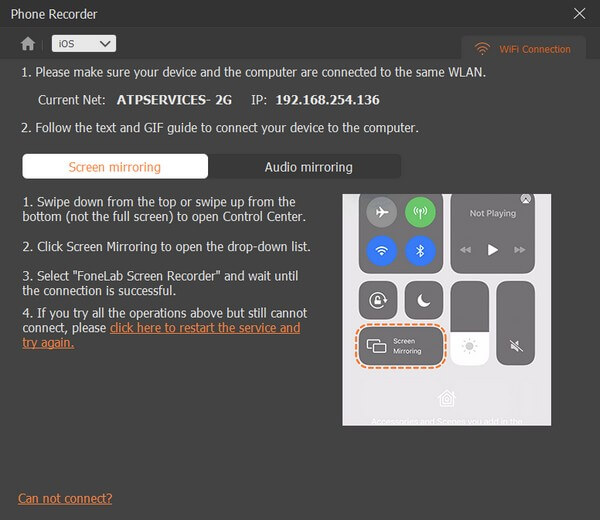
Passo 4 Successivamente, puoi finalmente guardare film o visualizzare file multimediali dal tuo dispositivo sullo schermo più grande del computer.
FoneLab Screen Recorder ti consente di catturare video, audio, tutorial online, ecc su Windows / Mac, e puoi personalizzare facilmente le dimensioni, modificare il video o l'audio e altro ancora.
- Registra video, audio, webcam e acquisisci schermate su Windows / Mac.
- Anteprima dei dati prima del salvataggio.
- È sicuro e facile da usare
Parte 4. Domande frequenti su un airplay non funzionante
1. Cosa devo fare quando il suono non funziona su AirPlay?
Assicurati che il volume del dispositivo e del computer sia alzato e non disattivato se hai difficoltà a sentire l'audio durante lo streaming video.
2. I telefoni Android sono tra i pochi che dispongono di AirPlay?
Triste a dirsi, no. Uno dei pochi dispositivi che supportano AirPlay è la TV Samsung. Ma i telefoni Android non sono inclusi nell'elenco. La buona notizia è che puoi installare altri strumenti che ti consentono di visualizzare il tuo schermo su diversi dispositivi, come FoneLab Screen Recorder.
3. FoneLab Screen Recorder può utilizzare un cavo USB per connettersi?
Sì, può, ma finora su dispositivi Android. Ti consente di connetterti utilizzando una rete o un cavo Lightning, a seconda di dove ti senti a tuo agio. Nel frattempo, se utilizzi un dispositivo iOS, la connessione tramite una rete è la strada da percorrere.
FoneLab Screen Recorder ti consente di catturare video, audio, tutorial online, ecc su Windows / Mac, e puoi personalizzare facilmente le dimensioni, modificare il video o l'audio e altro ancora.
- Registra video, audio, webcam e acquisisci schermate su Windows / Mac.
- Anteprima dei dati prima del salvataggio.
- È sicuro e facile da usare
Grazie per aver letto fino alla fine. Apprezziamo il tuo impegno nel provare i metodi che abbiamo presentato per te. Puoi vedere più soluzioni una volta che visiti il FoneLab Screen Recorder di LPI.
