- Screen Recorder
- Mac Video Recorder
- Windows Video Recorder
- Mac Audio Recorder
- Windows Audio Recorder
- Webcam Registratore
- Game Recorder
- Registratore di riunioni
- Messenger Call Recorder
- Registratore Skype
- Registratore di corsi
- Registratore di presentazioni
- Registratore di Chrome
- Registratore di Firefox
- Screenshot su Windows
- Screenshot su Mac
2 Modi per registrare sullo schermo i video dell'iPhone con audio su iOS 11/12/13
 Pubblicato da Lisa Ou / 01 febbraio 2021 16:00
Pubblicato da Lisa Ou / 01 febbraio 2021 16:00iOS 11 aggiunge la funzione di registrazione dello schermo a tutti i dispositivi iOS. La funzione di registrazione dello schermo di iOS 11 consente agli utenti di registrare video su schermo con audio senza limiti di tempo. Puoi registrare lo schermo con l'audio su iOS 11, iOS 12, iOS 13 e versioni successive direttamente. Una volta attivato il registrazione dello schermo iOS funzione, puoi registrare la maggior parte delle attività sul tuo iPhone.
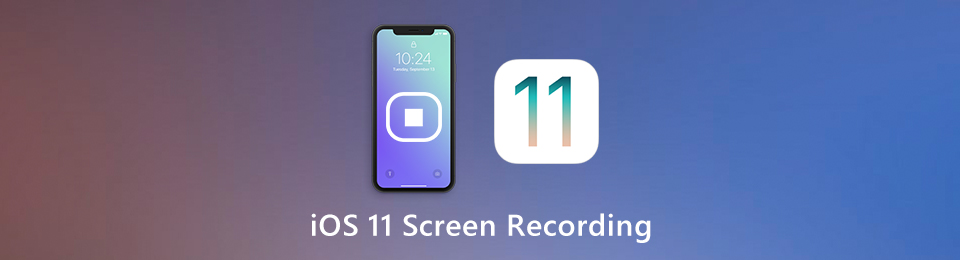
Tuttavia, non puoi registrare sullo schermo su iPhone di tutto. Puoi trovare l'icona di registrazione dello schermo in grigio in alcune situazioni. Per infrangere le restrizioni, puoi registrare lo schermo dell'iPhone con terze parti software di registrazione dello schermo. Indipendentemente dai metodi di registrazione dello schermo per iPhone che puoi scegliere, puoi ottenere i passaggi dettagliati qui.

Elenco delle guide
1. Modo fattibile al 100% per registrare lo schermo dell'iPhone con audio
Se vuoi registrare lo schermo su iPhone con il suono correttamente, usando FoneLab Screen Recorder è la tua scelta migliore. Puoi revocare le restrizioni alla registrazione dello schermo di iOS 11 e acquisire tutti i video e l'audio di iPhone. Apple non rileverà l'operazione di registrazione dello schermo. In questo modo puoi registrare in sicurezza un video dello schermo del tuo iPhone con l'audio. Tutto quello che devi fare è emulare l'app per iPhone sul tuo computer Windows o Mac. Successivamente, puoi effettuare facilmente una registrazione dello schermo dell'iPhone.
- Registra video e audio da iPhone con una percentuale di successo del 100%.
- Registrazione dello schermo dell'iPhone con fonti audio interne ed esterne.
- Aggiungi annotazioni e sovrapposizione webcam alla registrazione dello schermo del tuo iPhone.
- Sono supportati tutti i modelli di iPhone e le versioni di iOS. Puoi registrare lo schermo con l'audio su iOS 10 e versioni precedenti.
FoneLab Screen Recorder ti consente di catturare video, audio, tutorial online, ecc su Windows / Mac, e puoi personalizzare facilmente le dimensioni, modificare il video o l'audio e altro ancora.
- Registra video, audio, webcam e acquisisci schermate su Windows / Mac.
- Anteprima dei dati prima del salvataggio.
- È sicuro e facile da usare
Passo 1 Usa un emulatore iOS per eseguire l'app iOS sul tuo computer Windows. Correre FoneLab Screen Recorder. Clic Videoregistratore nell'interfaccia principale.
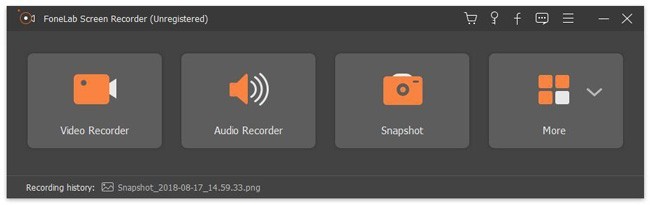
Passo 2 Seleziona lo schermo iOS. Accendere Sound System per registrare la registrazione dello schermo su iOS 11 con audio. Se desideri registrare video sullo schermo di iPhone con audio sia interno che esterno, puoi accenderlo Microfono come pure.
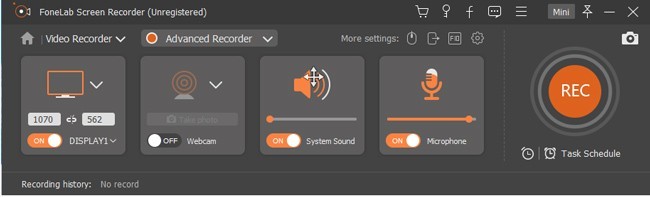
Passo 3 Clicchi REC per avviare la registrazione dello schermo iOS con l'audio. Quando si interrompe la registrazione, fare clic su Risparmi seguito da Avanti per salvare il file di registrazione dello schermo dell'iPhone. Puoi trasferire il file registrato sul tuo iPhone tramite connessione USB.

2. Come registrare lo schermo con il suono su iOS 11/12/13
Puoi registrare lo schermo su iPhone direttamente con i seguenti passaggi. iOS 11 e versioni successive sono supportate qui. Quindi puoi usare Registrazione dello schermo iOS 11 a registra un video dello schermo del tuo iPhone con audio interno ed esterno.
Passo 1 Apri Impostazioni profilo app. Scegliere Control center e poi Personalizza i controlli. Rubinetto + prima schermata di registrazione.
Passo 2 Scorri verso l'alto dal bordo inferiore per accedere a iPhone Control Center. Per gli utenti successivi di iPhone X o iOS 12, puoi invece scorrere verso il basso dall'angolo in alto a destra dello schermo.
Passo 3 Premere il tasto Record icona per registrare lo schermo su iOS 11.
Passo 4 Rubinetto Microfono per registrare lo schermo dell'iPhone con audio esterno. Se desideri registrare lo schermo su iPhone solo con audio interno, puoi disattivare Microfono. Assicurati che la suoneria del tuo iPhone sia attiva.
Passo 5 Scegli Avviare la registrazione per registrare il suono durante la registrazione dello schermo dell'iPhone dopo il conto alla rovescia di 3 secondi.
Passo 6 Tocca la barra di stato rossa nella parte superiore dello schermo dell'iPhone. Quindi scegli Fermare per interrompere la registrazione dell'iPhone. Puoi trovare tutti i tuoi file di registrazione dello schermo iOS nel Foto app.
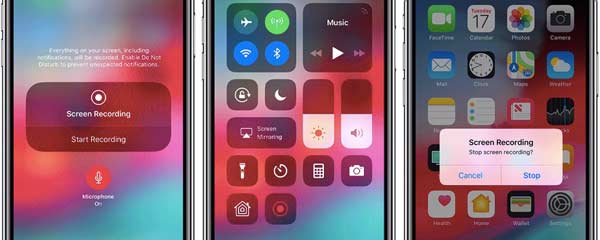
Non esiste un limite di tempo massimo. Rispetto all'iPhone, il tuo computer offre molto più spazio di archiviazione. Pertanto, se devi registrare lo schermo di iOS 11 per ore o il tuo iPhone sta esaurendo lo spazio, puoi anche rivolgerti a FoneLab Screen Recorder. Inoltre, gli strumenti di disegno in tempo reale, l'effetto immagine nell'immagine, le preferenze dei tasti di scelta rapida e altro sono utili, soprattutto quando è necessario registrare un video tutorial su iPhone.
FoneLab Screen Recorder ti consente di catturare video, audio, tutorial online, ecc su Windows / Mac, e puoi personalizzare facilmente le dimensioni, modificare il video o l'audio e altro ancora.
- Registra video, audio, webcam e acquisisci schermate su Windows / Mac.
- Anteprima dei dati prima del salvataggio.
- È sicuro e facile da usare
