- Screen Recorder
- Mac Video Recorder
- Windows Video Recorder
- Mac Audio Recorder
- Windows Audio Recorder
- Webcam Registratore
- Game Recorder
- Registratore di riunioni
- Messenger Call Recorder
- Registratore Skype
- Registratore di corsi
- Registratore di presentazioni
- Registratore di Chrome
- Registratore di Firefox
- Screenshot su Windows
- Screenshot su Mac
I 3 modi migliori per registrare lo schermo sul tuo Mac
 Pubblicato da Lisa Ou / 14 gennaio 2021 16:00
Pubblicato da Lisa Ou / 14 gennaio 2021 16:00Vuoi registrare lo schermo del tuo Mac con l'audio? Puoi fare affidamento su QuickTime Player per registrare lo schermo su un Mac. Infatti, se sul tuo Mac è in esecuzione Mojave o una versione successiva, l'acquisizione dello schermo sarà molto più semplice.
Apple ha portato un nuovo Registrazione dello schermo strumento nella nuova barra degli strumenti screenshot dal macOS Mojave. Puoi utilizzare questa funzione di cattura dello schermo incorporata per catturare lo schermo del tuo Mac, invece di usare il QuickTime Player originale.

Oltre alla funzione Screen Record e QuickTime Player, puoi anche scegliere alcuni software di registrazione dello schermo di terze parti per effettuare la registrazione dello schermo macOS Mojave. Qui in questo post condivideremo 3 semplici modi per aiutarti registrare video su Mac. Quando ne hai bisogno prendere screenshot su Mac o registra lo schermo del tuo Mac, puoi scegliere il tuo metodo preferito per farlo.

Elenco delle guide
1. Come registrare lo schermo del Mac in macOS Mojave
Come accennato in precedenza, c'è un nuovo Registrazione dello schermo strumento progettato in macOS Mojave o successivo. Nella prima parte, ci piace mostrarti come effettuare la registrazione dello schermo Mojave o come acquisire schermate con questa funzione.
Passo 1 Rassegna Stampa Comando + Shift + 5 per aprire la barra degli strumenti dello screenshot.
Passo 2 Puoi vedere alcuni controlli su schermo tra cui Registra schermo intero, Registra la parte selezionata ed Cattura le finestre selezionate. Quando si desidera effettuare l'acquisizione dello schermo Mojave, è possibile scegliere Registra intero schermo o Registra porzione selezionata.
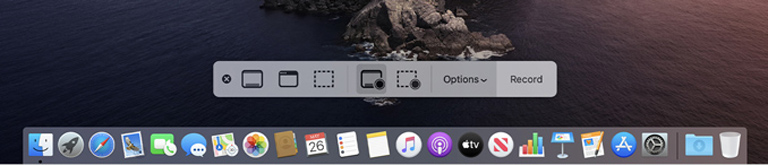
Passo 3 Clicchi Record nei controlli su schermo per iniziare a catturare lo schermo del tuo Mac. Per interrompere la registrazione dello schermo Mojave, è possibile fare clic su Smettere di registrazione pulsante nella barra dei menu. Puoi anche premere Comando + Control + Esc per interrompere il processo di registrazione.
Dopo la registrazione dello schermo Mojave, è possibile utilizzare la miniatura per tagliare, condividere, salvare o eseguire altre operazioni. Se vuoi registrare lo schermo sul tuo Mac con audio, qui devi assicurarti di Microfono incorporato l'opzione è selezionata.
FoneLab Screen Recorder ti consente di catturare video, audio, tutorial online, ecc su Windows / Mac, e puoi personalizzare facilmente le dimensioni, modificare il video o l'audio e altro ancora.
- Registra video, audio, webcam e acquisisci schermate su Windows / Mac.
- Anteprima dei dati prima del salvataggio.
- È sicuro e facile da usare
2. Come effettuare la registrazione dello schermo Mojave con QuickTime Player
Quando vuoi acquisire lo screenshot o la registrazione di macOS Mojave, puoi anche fare affidamento su QuickTime Player. La seguente guida ti mostrerà come cattura lo schermo del tuo Mac con QuickTime.
Passo 1 Apri QuickTime Player sul tuo Mac. Clic Compila il sulla barra dei menu e quindi selezionare Nuova registrazione dello schermo opzione dall'elenco a discesa.
Passo 2 Quando il schermata di registrazione Viene visualizzata la finestra, è possibile fare clic su freccia accanto al Record per modificare le impostazioni di registrazione. Puoi scegliere di registrare l'audio da Microfono interno.
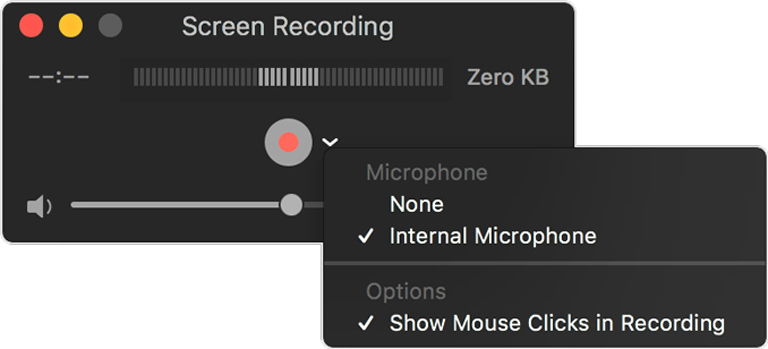
Passo 3 Dopo di ciò, puoi fare clic su Record pulsante e quindi selezionare l'area di registrazione dello schermo. Clic Avviare la registrazione per avviare la registrazione dello schermo Mojave. Quando si desidera interrompere la registrazione, è possibile fare clic su Fermare pulsante nella barra dei menu.
QuickTime Player aprirà automaticamente il file di registrazione. Puoi vedere in anteprima, modificarlo e condividerlo in base alle tue necessità.
3. Modo professionale per acquisire schermo Mac con audio
Con i metodi sopra, puoi facilmente catturare lo schermo del tuo Mac. Ma dovresti sapere che sia lo strumento Screen Record che QuickTime possono solo consentire di catturare l'audio dal microfono. Non è possibile registrare direttamente l'audio dalla scheda audio del sistema.
Considerando ciò, qui ti presentiamo un modo migliore per catturare lo schermo del tuo Mac con audio. Puoi fare affidamento sul software di registrazione dello schermo Mac altamente raccomandato, Screen Recorder per effettuare la registrazione dello schermo Mojave con immagini e suono di alta qualità.
Passo 1 Fai doppio clic sul pulsante di download sopra e segui le istruzioni per installare gratuitamente ed eseguire questo registratore dello schermo del Mac sul tuo Mac. Offre entrambe le versioni per Mac e Windows. Qui è necessario scaricare la versione per Mac.
FoneLab Screen Recorder ti consente di catturare video, audio, tutorial online, ecc su Windows / Mac, e puoi personalizzare facilmente le dimensioni, modificare il video o l'audio e altro ancora.
- Registra video, audio, webcam e acquisisci schermate su Windows / Mac.
- Anteprima dei dati prima del salvataggio.
- È sicuro e facile da usare
Passo 2 Quando si accede alla finestra principale, selezionare Videoregistratore funzione a registra il tuo schermo del Mac.

Passo 3 È possibile regolare e configurare varie impostazioni di registrazione audio video prima della registrazione finale dello schermo Mojave. Qui è possibile selezionare l'area di registrazione video e la sorgente di registrazione audio in base alle proprie esigenze.

Il file di registrazione verrà salvato in MP4 per impostazione predefinita. È possibile fare clic su Registra impostazione icona per inserire il Preferenze finestra e quindi selezionare il formato audio di output, impostare i tasti di scelta rapida e fare più impostazioni.

Passo 4 Dopo tutte queste operazioni, è possibile fare clic REC per iniziare a catturare lo schermo del tuo Mac. Durante la registrazione dello schermo del Mac, è possibile aggiungere testo, linea ed etichette specifiche al video registrato. Clicca il Fermare per interrompere il processo di acquisizione dello schermo Mojave.

Passo 5 Sarai guidato alla finestra di anteprima dopo la registrazione. È possibile visualizzare in anteprima e modificare il file di registrazione. Quindi fare clic Risparmi per salvarlo sul tuo Mac.
4. Domande frequenti su Mojave Screen Capture
Domanda 1. Dove sono salvate le registrazioni dello schermo su Mac?
Le registrazioni dello schermo del Mac vengono salvate nella cartella "Informazioni sul salvataggio automatico"cartella se non le hai salvate o chiuse manualmente.
Domanda 2. Come posso registrare l'audio interno in macOS Catalina?
Come puoi vedere dall'alto, non puoi registrare l'audio interno su Mac con lo strumento Screen Record o QuickTime Player. Quindi qui puoi scegliere il file Screen Recorder per catturare lo schermo del tuo Mac con l'audio del sistema.
Domanda 3. Come posso registrare lo schermo del mio Mac senza rumore di fondo?
Se desideri registrare lo schermo del Mac senza rumore di fondo, indipendentemente dal fatto che tu stia utilizzando QuickTime o lo strumento di registrazione dello schermo, devi disabilitare il "Microfono interno".
Dopo aver letto questo post, puoi ottenere 3 semplici modi per realizzare il Registrazione dello schermo Mojave. Quando ne hai bisogno cattura lo schermo del Mac con l'audio, puoi scegliere il metodo preferito per farlo. Lasciaci un messaggio se hai ancora domande.
FoneLab Screen Recorder ti consente di catturare video, audio, tutorial online, ecc su Windows / Mac, e puoi personalizzare facilmente le dimensioni, modificare il video o l'audio e altro ancora.
- Registra video, audio, webcam e acquisisci schermate su Windows / Mac.
- Anteprima dei dati prima del salvataggio.
- È sicuro e facile da usare
