- Parte 1. Registra video su Windows Media Player tramite FoneLab Screen Recorder
- Parte 2. Registra video su Windows Media Player con Game Bar
- Parte 3. Registra video su Windows Media Player con la funzione di registrazione di PowerPoint
- Parte 4. Domande frequenti sui registratori di Windows Media Player
Cattura video, audio, tutorial online, ecc. Su Windows / Mac e puoi facilmente personalizzare le dimensioni, modificare il video o l'audio e altro.
- Screen Recorder
- Mac Video Recorder
- Windows Video Recorder
- Mac Audio Recorder
- Windows Audio Recorder
- Webcam Registratore
- Game Recorder
- Registratore di riunioni
- Messenger Call Recorder
- Registratore Skype
- Registratore di corsi
- Registratore di presentazioni
- Registratore di Chrome
- Registratore di Firefox
- Screenshot su Windows
- Screenshot su Mac
Metodi eccezionali per registrare Windows Media Player
 aggiornato da Lisa Ou / 17 nov 2022 10:20
aggiornato da Lisa Ou / 17 nov 2022 10:20Windows Media Player è un potente lettore e software di libreria su Windows. È sviluppato da Microsoft ed è ampiamente utilizzato in tutto il mondo. Viene utilizzato per la riproduzione e la visualizzazione di contenuti multimediali, inclusi video, audio e immagini. Questo lettore multimediale può anche riprodurre CD, DVD, VCD e altro. In breve, supporta diversi formati multimediali, come MP4, M4V, MP3, MOV, AVI, ecc. Tuttavia, questo non significa che hai già tutto quando hai Windows Media Player sul tuo PC.

Sebbene questo software possa fornire quasi tutto ciò di cui hai bisogno in un lettore multimediale, non puoi avere tutto. Sì, puoi riprodurre quasi tutto sul tuo computer, ma che ne dici sugli altri tuoi dispositivi? Quando puoi riprodurre un formato video non così popolare su Windows Media Player, non significa che puoi riprodurlo anche sul tuo telefono o altri dispositivi limitati. Lo stesso con la riproduzione di un CD o DVD. Questi tipi di video saranno limitati solo al tuo dispositivo. Pertanto, non puoi condividerli con altri, né puoi copiarli o spostarli sul tuo telefono per guardarli più comodamente.
Con questo in mente, la soluzione migliore che puoi fare è registrare i video e salvarli in un diverso formato di file compatibile. Così facendo, potrai riprodurre i video anche su altri dispositivi. Pertanto, l'articolo seguente contiene strumenti e metodi straordinari per registrare video e altri da Windows Media Player.

Elenco delle guide
- Parte 1. Registra video su Windows Media Player tramite FoneLab Screen Recorder
- Parte 2. Registra video su Windows Media Player con Game Bar
- Parte 3. Registra video su Windows Media Player con la funzione di registrazione di PowerPoint
- Parte 4. Domande frequenti sui registratori di Windows Media Player
Parte 1. Registra video su Windows Media Player tramite FoneLab Screen Recorder
Dopo aver provato vari strumenti, abbiamo deciso di dare il primo posto a FoneLab Screen Recorder. Tra gli altri, questo software ha mostrato il processo più professionale ma senza sforzo registrazione video. È capace di registrazione del gioco, video, audio, chiamate, tutorial e altro ancora con una qualità così elevata. E a differenza degli altri registratori, FoneLab Screen Recorder ti dà la possibilità di disabilitare il microfono durante la registrazione, così puoi registrare l'audio interno senza inutili rumori di sottofondo. Ma non preoccuparti se vuoi accendere il microfono e incorporare la tua voce nella registrazione. Questo programma fornisce cancellazione del rumore del microfono e funzionalità di miglioramento per migliorare il suono del tuo audio o video. Puoi esplorare più delle sue straordinarie funzionalità una volta installato sul tuo computer.
FoneLab Screen Recorder ti consente di catturare video, audio, tutorial online, ecc su Windows / Mac, e puoi personalizzare facilmente le dimensioni, modificare il video o l'audio e altro ancora.
- Registra video, audio, webcam e acquisisci schermate su Windows / Mac.
- Anteprima dei dati prima del salvataggio.
- È sicuro e facile da usare
Attenersi alle istruzioni seguenti per scoprire come registrare su Windows Media Player tramite FoneLab Screen Recorder:
Passo 1 Accedendo al sito Web ufficiale di FoneLab Screen Recorder, scarica il file del software sul tuo computer. Dopo aver fatto clic sul file scaricato per aprirlo, il programma chiederà l'autorizzazione per apportare modifiche al dispositivo. Consentire di iniziare l'installazione. Ci vorranno solo pochi secondi prima che appaia una finestra Inizia ora. Fai clic per eseguire FoneLab Screen Recorder sul tuo computer.
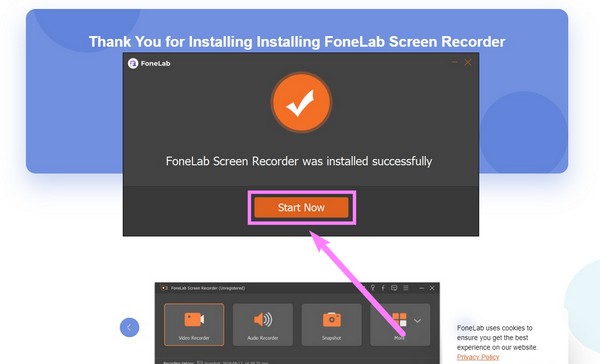
Passo 2 L'interfaccia principale del programma ti accoglierà con le sue caratteristiche principali. Il videoregistratore registra qualsiasi cosa sullo schermo del tuo computer, come video, presentazioni di immagini, ecc. C'è anche un registratore audio, un registratore di giochi, un registratore di finestre, un registratore telefonico, un registratore webcam e altro ancora. Nel tuo caso, fai clic su Videoregistratore caratteristica.
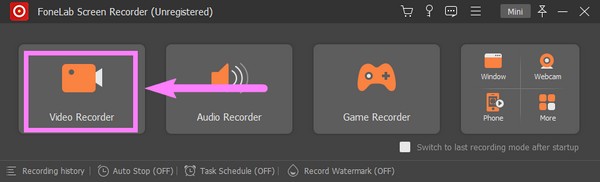
Passo 3 Puoi scegliere se registrare l'intero schermo o solo una parte sul Videoregistratore interfaccia. Basta fare clic su Lunga Opzione o Custom per adattarlo alle dimensioni dello schermo di registrazione preferite. Puoi anche attivare la webcam, l'audio di sistema o il microfono. Clicca il freccia verso il basso oltre al microfono icona per abilitare le funzioni di eliminazione del rumore e potenziatore.
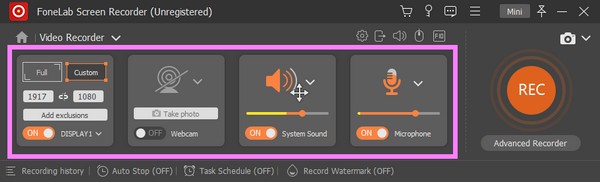
Passo 4 Prima di procedere, puoi utilizzare le opzioni aggiuntive nella parte inferiore dell'interfaccia. Il fermata dell'auto La funzione consente di impostare una determinata lunghezza di registrazione o dimensione del file per interrompere automaticamente la registrazione. Nel frattempo, il Registra filigrana La funzione ti consente di aggiungere una filigrana al tuo video. Puoi utilizzare la filigrana predefinita di FoneLab Screen Recorder o personalizzare la tua.
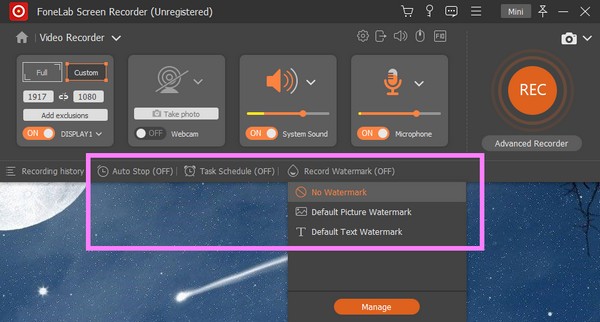
Passo 5 Dopo aver modificato le funzioni in base alle tue preferenze, puoi finalmente premere il REC pulsante alla fine dell'interfaccia una volta riprodotto il video su Windows Media Player. Se clicchi sul Registratore avanzato, vedrai gli altri modi di registrazione. Seleziona il metodo di registrazione con cui ti senti a tuo agio per registrare su Windows Media Player.
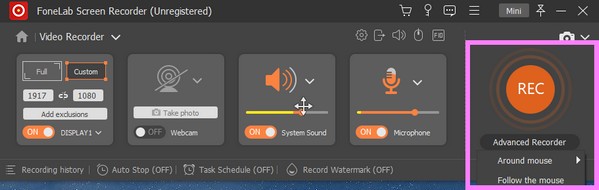
FoneLab Screen Recorder ti consente di catturare video, audio, tutorial online, ecc su Windows / Mac, e puoi personalizzare facilmente le dimensioni, modificare il video o l'audio e altro ancora.
- Registra video, audio, webcam e acquisisci schermate su Windows / Mac.
- Anteprima dei dati prima del salvataggio.
- È sicuro e facile da usare
Parte 2. Registra video su Windows Media Player con Game Bar
Xbox Game Bar è una funzionalità di sovrapposizione integrata in Windows. È stato sviluppato per consentire ai giocatori di registrare video e acquisire schermate durante i giochi per computer. Ma è incluso nell'elenco perché puoi usarlo anche per registrare video su Windows Media Player. Tuttavia, se prevedi di registrare video lunghi, questo non è lo strumento che fa per te, poiché registra solo fino a 30 minuti. Inoltre, alcuni rapporti affermano che l'abilitazione della barra di gioco a volte causa problemi di prestazioni.
Attenersi alle indicazioni seguenti per scoprire come registrare su Windows Media Player con Game Bar:
Passo 1 La prima cosa da fare è abilitare la funzione Xbox Game Bar. Per fare ciò, fare clic sul Inizio icona in basso a sinistra sul desktop. Seleziona il ingranaggio icona da aprire Impostazioni profilo. Quindi digitare "xbox" sulla barra di ricerca in alto. Scegliere Abilita Xbox Game Bar Dal menu a discesa.
Passo 2 Una volta abilitato, premere il Tasto logo Windows + G sulla tastiera per visualizzare la barra di gioco sullo schermo. Seleziona il ingranaggio icona alla fine della barra, quindi scegliere l'icona Catturare opzione dall'elenco sulla colonna di sinistra. Da lì, imposta le opzioni in base alle tue preferenze.
Passo 3 Premere il tasto Logo Windows + G di nuovo i tasti per nascondere la barra dei giochi e mostrare Windows Media Player. Dopodiché, premi il Logo Windows + Alt + R tasti per iniziare finalmente a registrare lo schermo del tuo computer.
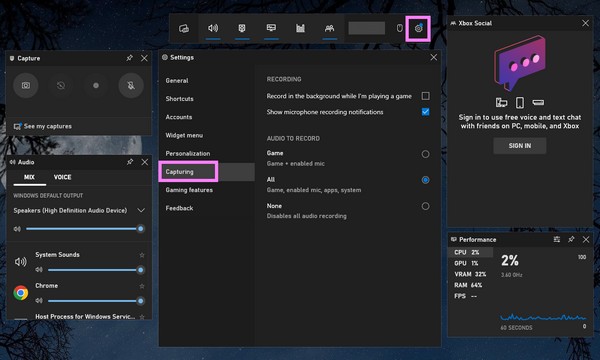
FoneLab Screen Recorder ti consente di catturare video, audio, tutorial online, ecc su Windows / Mac, e puoi personalizzare facilmente le dimensioni, modificare il video o l'audio e altro ancora.
- Registra video, audio, webcam e acquisisci schermate su Windows / Mac.
- Anteprima dei dati prima del salvataggio.
- È sicuro e facile da usare
Parte 3. Registra video su Windows Media Player con la funzione di registrazione di PowerPoint
Molte persone non lo sanno, ma Microsoft PowerPoint ha una funzione di registrazione. Ti consente di registrare lo schermo del tuo computer per incorporarlo nelle diapositive di PowerPoint. Ma tieni presente che questa funzione è limitata a soli 20 minuti di registrazione e 500 MB di dimensione del file.
Attenersi alle istruzioni seguenti per registrare video da Windows Media Player con PowerPoint:
Passo 1 Aprire il PowerPoint sul tuo computer.
Passo 2 Dal menu sopra, selezionare il inserire scheda.
Passo 3 Clicchi schermata di registrazione alla fine delle opzioni per utilizzare la funzione di registrazione.

Se registri video più lunghi, torna al primo metodo, poiché non ha limiti di tempo o dimensione del file.
FoneLab Screen Recorder ti consente di catturare video, audio, tutorial online, ecc su Windows / Mac, e puoi personalizzare facilmente le dimensioni, modificare il video o l'audio e altro ancora.
- Registra video, audio, webcam e acquisisci schermate su Windows / Mac.
- Anteprima dei dati prima del salvataggio.
- È sicuro e facile da usare
Parte 4. Domande frequenti sui registratori di Windows Media Player
1. Posso registrare con Windows Media Player?
No, non puoi. Windows Media Player ha molte fantastiche funzionalità, ma la registrazione di video, audio o altro non è una di queste.
2. Perché non riesco a vedere la funzione Registrazione schermo su PowerPoint?
Se non vedi la funzione di registrazione, abilitala prima facendo clic Compila il > Opzioni > Personalizzazione barra multifunzione, quindi controlla Registrazione sotto l' Principale Schede sul lato destro.
3. La barra di gioco è una funzionalità necessaria?
Viene utilizzato per scopi di registrazione, principalmente per i giocatori. Ma se hai già uno strumento di registrazione affidabile e non sei un giocatore, questa funzione potrebbe non essere necessaria per te.
4. Posso salvare un video da Windows Media Player su MP4 utilizzando FoneLab Screen Recorder?
Si, puoi. Usando il FoneLab Screen Recorder, puoi registrare video o altri media da qualsiasi lettore multimediale e salvarli in un formato di file diverso. Questo software supporta diversi formati video come MP4, MWV, MOV, F4V e altri.
Grazie mille per il tuo impegno nel leggere fino a qui. Puoi tornare la prossima volta per altre soluzioni.
FoneLab Screen Recorder ti consente di catturare video, audio, tutorial online, ecc su Windows / Mac, e puoi personalizzare facilmente le dimensioni, modificare il video o l'audio e altro ancora.
- Registra video, audio, webcam e acquisisci schermate su Windows / Mac.
- Anteprima dei dati prima del salvataggio.
- È sicuro e facile da usare
