- Screen Recorder
- Mac Video Recorder
- Windows Video Recorder
- Mac Audio Recorder
- Windows Audio Recorder
- Webcam Registratore
- Game Recorder
- Registratore di riunioni
- Messenger Call Recorder
- Registratore Skype
- Registratore di corsi
- Registratore di presentazioni
- Registratore di Chrome
- Registratore di Firefox
- Screenshot su Windows
- Screenshot su Mac
Guida dettagliata su come eseguire comodamente screenshot su Mac
 Pubblicato da Lisa Ou / 03 nov 2023 16:00
Pubblicato da Lisa Ou / 03 nov 2023 16:00La funzione screenshot è necessaria su diversi dispositivi, inclusi computer come Mac. Ti aiuta in diverse situazioni, come fare screenshot di una pagina per fare riferimento a ciò che stai dicendo. Se trasmetti informazioni a qualcuno, puoi facilmente acquisire e condividere lo schermo in cui le hai viste. In questo modo, spiegare e fornire i dettagli della discussione sarà più semplice. D'altra parte, è utile anche quando vuoi ricordare un fatto su qualcosa poiché devi solo fare uno screenshot e visualizzarlo quando hai bisogno delle informazioni.
Quindi, è comprensibile se sei tra quelle persone che chiedono: "Come si fa a fare screenshot su un Mac?" Bene, ecco una buona notizia! La scansione delle parti di questo articolo ti illuminerà sui diversi metodi per acquisire uno screenshot su un Mac. Sono inclusi metodi integrati, ma se preferisci uno strumento utile, ne abbiamo preparato uno anche nelle parti successive in modo che tu abbia più opzioni ed eviti di avere difficoltà a acquisire screenshot sul tuo Mac.
Attenzione: la registrazione delle chiamate è illegale se utilizzata per cattive intenzioni. Soprattutto, una volta che non c'è il consenso della persona.


Elenco delle guide
Parte 1. Come eseguire screenshot su Mac tramite scorciatoie
Non importa quale computer tu abbia, incontrerai diverse scorciatoie da tastiera, ognuna delle quali ha un uso diverso. Quindi, aspettati di trovare una scorciatoia da tastiera designata per acquisire uno screenshot su Mac. È una funzione integrata, quindi non è necessario installare o configurare nulla per utilizzarla. Inoltre, macOS ti consente di modificare le scorciatoie da tastiera predefinite nelle Preferenze di Sistema per renderti più comodo nel fare screenshot.
Tieni presente le istruzioni semplificate riportate di seguito per rispondere a come si fa uno screenshot su un Mac tramite le scorciatoie:
Passo 1 Accendi o sblocca macOS, quindi procedi immediatamente allo schermo che intendi acquisire. Ad esempio, apri un sito sul tuo browser se ci sono informazioni che desideri prendere da Internet. Assicurati che tutti i dettagli necessari rientrino nel display del computer, altrimenti puoi semplicemente scattare un'altra ripresa degli altri dettagli in un secondo momento, se così non fosse.
Passo 2 La scorciatoia predefinita per acquisire uno screenshot del Mac è Cmd + Maiusc + 3. Quindi, premi questi 3 tasti insieme quando sei pronto per catturare l'intero schermo del Mac. In alternativa, utilizzare il Cmd + Maiusc + 4 se desideri catturare solo un'area specifica trascinando il mirino.
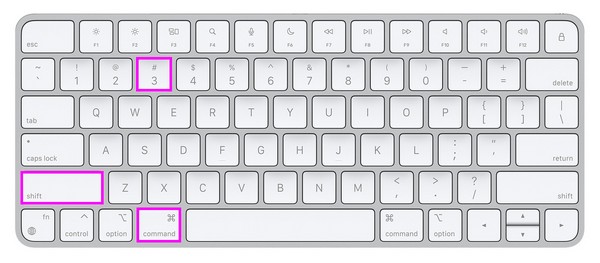
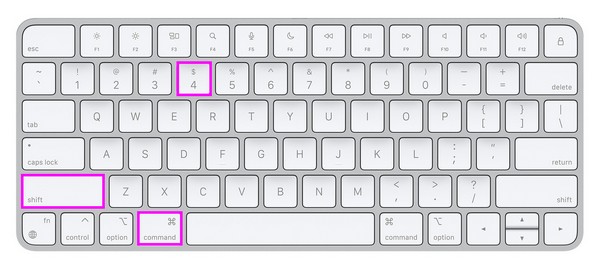
Potresti aver notato che questo metodo è semplice e veloce da elaborare. Ma allo stesso tempo non offre altro che un semplice screenshot. Pertanto, se desideri provare un metodo screenshot con funzionalità avanzate che forniscono più funzioni, come un editor, consulta la parte seguente.
Parte 2. Come eseguire screenshot su Mac con Mac FoneLab Screen Recorder
Come accennato in precedenza, il prossimo strumento, Registratore dello schermo Fonelab, è un programma che offre più vantaggi. Ti consente di acquisire istantanee di alta qualità che puoi modificare in seguito. Supporta l'aggiunta di testi, disegni e altro, quindi divertiti a esplorare le funzionalità di modifica per rendere più precise le tue catture dello schermo. Appaiono automaticamente dopo aver scattato le foto, quindi non avrai bisogno di trovarli.
FoneLab Screen Recorder ti consente di catturare video, audio, tutorial online, ecc su Windows / Mac, e puoi personalizzare facilmente le dimensioni, modificare il video o l'audio e altro ancora.
- Registra video, audio, webcam e acquisisci schermate su Windows / Mac.
- Anteprima dei dati prima del salvataggio.
- È sicuro e facile da usare
Una volta finito, guarda le sue altre caratteristiche principali, come videoregistratore, registratore audio, registratore webcam, ecc. Mac FoneLab Screen Recorder non offre solo di catturare lo schermo ma anche di registrarlo, il che è utile quando si svolgono varie attività. Ad esempio, è utile quando creazione di un tutorial, registrazione del gioco, video casuali, film, episodi e altro ancora.
Utilizza la procedura dettagliata di seguito come esempio di come eseguire lo screenshot su Mac con Registratore dello schermo Fonelab:
Passo 1 Visualizza la pagina Mac FoneLab Screen Recorder sul tuo browser Mac per vedere il pulsante di download. Ma prima di fare clic su di esso, seleziona il file Vai alla versione per Mac prima opzione per far sì che l'icona di Windows diventi un simbolo Apple. Quindi, colpisci Scarica gratis per inserire il programma di installazione nel tuo Scarica cartella. Da lì, apri il file e trascinalo nel file Applicazioni cartella da avviare in seguito.
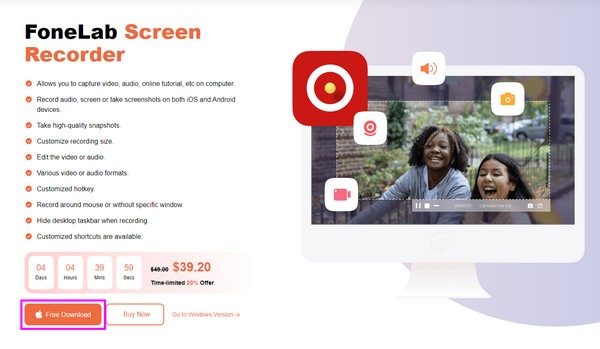
Passo 2 L'interfaccia principale di Mac FoneLab Screen Recorder ti accoglierà con le sue funzioni principali, inclusi i registratori e la funzione screenshot. Successivamente, visualizza la schermata che catturerai sul desktop del tuo Mac e assicurati che vengano presentate anche le informazioni di cui hai bisogno. Quindi, torna all'interfaccia e fai clic su una delle caselle più a destra, Cattura schermo, con a icona della fotocamera per usarlo.
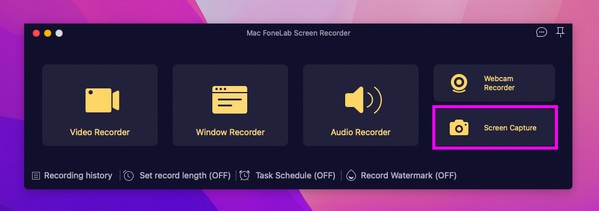
Passo 3 Quando il mirino si materializza sullo schermo, trascinalo nella porzione di schermo che desideri catturare per acquisire uno screenshot. Successivamente, visualizza le funzionalità sulla barra degli strumenti di modifica e usale di conseguenza per migliorare l'aspetto del tuo screenshot.
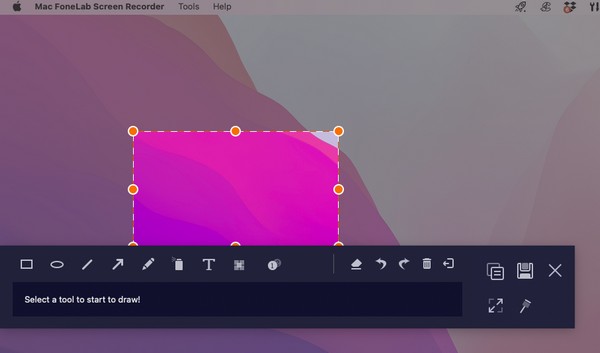
FoneLab Screen Recorder ti consente di catturare video, audio, tutorial online, ecc su Windows / Mac, e puoi personalizzare facilmente le dimensioni, modificare il video o l'audio e altro ancora.
- Registra video, audio, webcam e acquisisci schermate su Windows / Mac.
- Anteprima dei dati prima del salvataggio.
- È sicuro e facile da usare
Parte 3. Come eseguire screenshot su Mac tramite la barra degli strumenti Screenshot
Un'altra funzionalità integrata su Mac è la barra degli strumenti Screenshot. Se lo apri utilizzando la scorciatoia da tastiera designata, ti mostrerà una barra degli strumenti contenente diverse funzionalità per acquisire screenshot e registrare lo schermo. Devi solo scegliere il pulsante screenshot dalla barra per catturare lo schermo con un clic. Tuttavia, in alcuni casi potresti riscontrare un problema che causa il malfunzionamento della barra degli strumenti. Quando ciò accade, è altamente consigliato uno strumento professionale come il metodo precedente.
Imita le semplici indicazioni sottostanti per utilizzare la selezione degli screenshot su Mac tramite la barra degli strumenti Screenshot:
Passo 1 Per prima cosa, presenta lo schermo che speri di catturare sul Mac per prepararlo al processo di screenshot. Come i metodi precedenti, le informazioni o i dettagli necessari devono essere visualizzati correttamente sullo schermo. In questo modo, i passaggi successivi saranno più facili da navigare. Quando sei pronto, premi il Cmd + Maiusc + 5 sulla tastiera del tuo Mac per rivelare la barra degli strumenti dello screenshot.
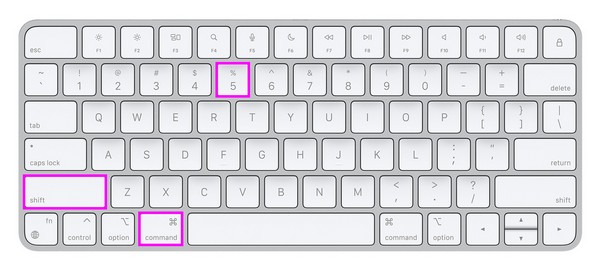
Passo 2 Da lì, scegli il tipo di screenshot che desideri utilizzare per catturare lo schermo. Il primo pulsante serve per catturare lo schermo intero, il secondo per una finestra e il terzo per una parte dello schermo. Fare clic su uno di essi per ottenere il risultato dello screenshot desiderato.
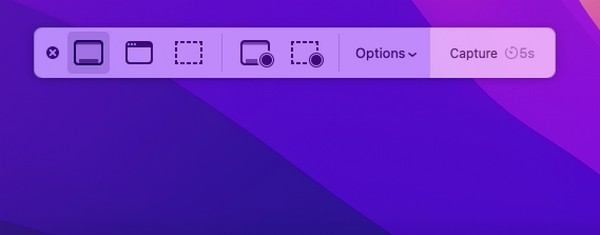
Parte 4. Domande frequenti su come eseguire screenshot su Mac
1. Dove vanno gli screenshot del Mac dopo averli acquisiti?
Quando acquisisci screenshot su un Mac, questi vengono automaticamente salvati sul desktop, poiché è la posizione più accessibile e comoda per molti utenti. È la posizione predefinita, quindi una volta effettuato l'accesso troverai le foto che hai catturato sullo schermo del tuo Mac. Di solito vengono nominati Schermata [data] alle [ora].png. così potrai trovarli più facilmente. In alternativa si possono trovare anche nel Recenti cartella una volta aperto Finder se gli screenshot sono stati acquisiti solo di recente.
2. Come si fa uno screenshot su un Mac senza tasti?
Se la tua tastiera non è disponibile, utilizzare i metodi di screenshot integrati sul tuo Mac potrebbe non essere così semplice. Fortunatamente, puoi usare il file Registratore dello schermo Fonelab Invece. A differenza delle altre tecniche, non richiede una scorciatoia da tastiera e devi solo fare clic su alcune opzioni per installare il programma e utilizzare la sua funzione di cattura dello schermo senza problemi.
Grazie per aver contato sulle strategie presenti in questo articolo per acquisire uno screenshot del tuo macOS. Sul sito FoneLab sono disponibili anche diverse soluzioni se riscontri ulteriori problemi in futuro.
FoneLab Screen Recorder ti consente di catturare video, audio, tutorial online, ecc su Windows / Mac, e puoi personalizzare facilmente le dimensioni, modificare il video o l'audio e altro ancora.
- Registra video, audio, webcam e acquisisci schermate su Windows / Mac.
- Anteprima dei dati prima del salvataggio.
- È sicuro e facile da usare
