- Parte 1. Come acquisire uno screenshot in Minecraft utilizzando le scorciatoie
- Parte 2. Come acquisire uno screenshot in Minecraft con il suo strumento integrato
- Parte 3. Come acquisire uno screenshot in Minecraft con FoneLab Screen Recorder
- Parte 4. Come acquisire uno screenshot in Minecraft tramite lo strumento di cattura di Windows
- Parte 5. Domande frequenti sull'acquisizione di uno screenshot su Minecraft
- Screen Recorder
- Mac Video Recorder
- Windows Video Recorder
- Mac Audio Recorder
- Windows Audio Recorder
- Webcam Registratore
- Game Recorder
- Registratore di riunioni
- Messenger Call Recorder
- Registratore Skype
- Registratore di corsi
- Registratore di presentazioni
- Registratore di Chrome
- Registratore di Firefox
- Screenshot su Windows
- Screenshot su Mac
4 metodi sorprendenti Come catturare facilmente lo screenshot di Minecraft
 Pubblicato da Lisa Ou / 20 febbraio 2023 16:00
Pubblicato da Lisa Ou / 20 febbraio 2023 16:00Minecraft è un gioco sandbox in cui puoi creare vari design tridimensionali. La tua immaginazione, creatività e altre abilità miglioreranno una volta che giocherai a questo gioco. Ad esempio, hai sognato una casa fin dall'infanzia. Puoi usare questo gioco per avere la rappresentazione del disegno che desideri. In questo caso, puoi visualizzare cosa c'è nella tua immaginazione. E se volessi fotografarlo?

Per questo motivo, puoi imparare a fare screenshot di Minecraft usando lo strumento giusto. Questo post ti permetterà di scegliere tra tutti gli strumenti per fare screenshot. Tuttavia, il software più consigliato è FoneLab Screen Recorder. Scorri verso il basso se desideri conoscere i 4 metodi principali per eseguire lo screenshot di Minecraft.

Elenco delle guide
- Parte 1. Come acquisire uno screenshot in Minecraft utilizzando le scorciatoie
- Parte 2. Come acquisire uno screenshot in Minecraft con il suo strumento integrato
- Parte 3. Come acquisire uno screenshot in Minecraft con FoneLab Screen Recorder
- Parte 4. Come acquisire uno screenshot in Minecraft tramite lo strumento di cattura di Windows
- Parte 5. Domande frequenti sull'acquisizione di uno screenshot su Minecraft
Parte 1. Come acquisire uno screenshot in Minecraft utilizzando le scorciatoie
Il modo più veloce per imparare a fare uno screenshot di Minecraft è usare le scorciatoie da tastiera. È veloce da eseguire perché utilizzerai solo la tastiera. Non è necessario fare clic con il mouse del computer. Tuttavia, questa tecnica è piuttosto pericolosa se non si è informati sulle diverse scorciatoie. Puoi eseguire il comando sbagliato e produrre i risultati peggiori. Per evitare ciò, puoi leggere l'elenco dei tasti di comando dello screenshot di seguito. Usa il modo concreto e appropriato per te.
Ecco l'elenco dei tasti di scelta rapida degli screenshot dopo aver avviato il gioco Minecraft:
- PrtScn
- Tasto logo Windows + tasti PrtScn
- Fn + tasto logo Windows + tasti barra spaziatrice
- Maiusc + tasto logo Windows + tasti S
Tuttavia, se non vuoi usarli perché sei abbastanza esperto, continua a scorrere verso il basso. Vedrai molti strumenti per acquisire schermate.
Parte 2. Come acquisire uno screenshot in Minecraft con il suo strumento integrato
Alcuni giocatori preferiscono usare le loro tastiere per fare uno screenshot del loro gioco Minecraft premendo i tasti F2 o FN+F2. È la chiave standard dello strumento screenshot integrato di Minecraft. Tuttavia, alcune tastiere non possono eseguire lo screenshot delle schermate perché non funzionano. Fortunatamente, non c'è altro che lo strumento più accessibile a parte lo screenshot integrato di Minecraft. È molto flessibile perché puoi cambiare il tasto di scelta rapida da tastiera per fare uno screenshot. A parte questo, puoi accedere a qualsiasi versione del gioco che usi. Per fortuna, questo articolo ti guiderà a imparare come eseguire lo screenshot in Minecraft modificando le scorciatoie da tastiera. Andare avanti ed eseguire la guida di conseguenza per avere un processo regolare.
Passo 1 Avvia Minecraft sul tuo computer. Successivamente, accedi all'account che utilizzi attualmente e dove desideri acquisire lo screenshot. Scegli o fai clic su Opzioni pulsante al centro dell'interfaccia principale e scegliere o fare clic su Opzioni pulsante.
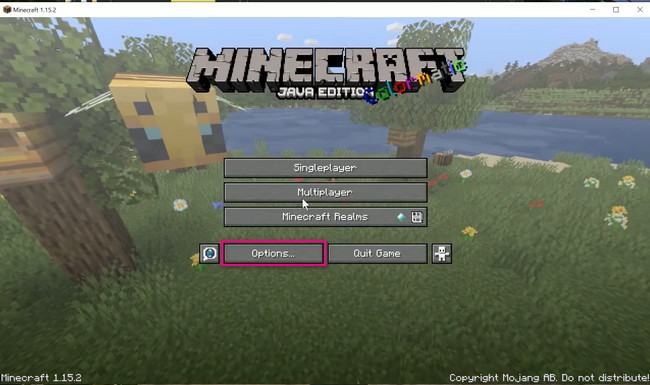
Passo 2 Sul lato destro dello strumento, scegli il Controls pulsante. Successivamente, vedrai le molte opzioni per il gioco.
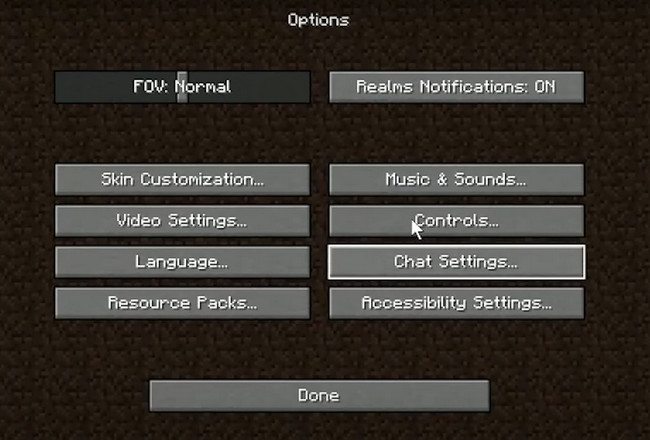
Passo 3 Scorri fino in fondo. Successivamente, individua il file Fai uno screenshot pulsante. Clicca il F2 pulsante, quindi cambiarlo nella chiave desiderata. Successivamente, vai a Minecraft e fai clic sul pulsante che hai impostato per acquisire uno screenshot.
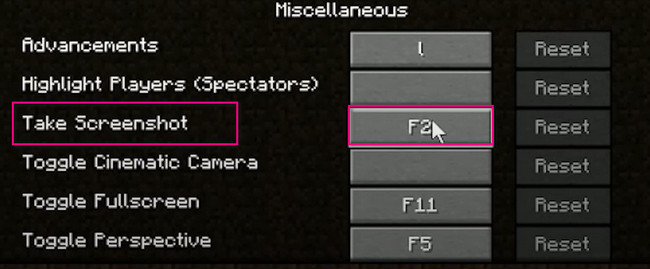
Se trovi difficile imparare a fare uno screenshot in Minecraft usandolo, puoi usare altri metodi. Puoi utilizzare il software di seguito, lo strumento principale per acquisire schermate. Vai avanti.
Parte 3. Come acquisire uno screenshot in Minecraft con FoneLab Screen Recorder
Puoi scaricare uno strumento se non vuoi personalizzare nulla sul tuo Minecraft. Puoi usare FoneLab Screen Recorder. Ti aiuterà rapidamente a imparare come acquisire schermate in Minecraft. A differenza di altri strumenti, questo software non causerà ritardi durante la riproduzione di Minecraft. In questo caso, potrai comunque goderti il gioco senza problemi. A parte questo, lo strumento non rovinerà né distruggerà la qualità dell'immagine. Supporta immagini di alta qualità, il che significa che può catturare ogni dettaglio del tuo schermo su Minecraft. Vuoi utilizzare questo fantastico strumento? Scorrere verso il basso.
FoneLab Screen Recorder ti consente di catturare video, audio, tutorial online, ecc su Windows / Mac, e puoi personalizzare facilmente le dimensioni, modificare il video o l'audio e altro ancora.
- Registra video, audio, webcam e acquisisci schermate su Windows / Mac.
- Anteprima dei dati prima del salvataggio.
- È sicuro e facile da usare
Passo 1 Scarica FoneLab Screen Recorder sul tuo computer facendo clic su Scarica gratis pulsante. Successivamente, imposta il file scaricato nella parte inferiore dell'interfaccia principale. Installa> Avvialo immediatamente per iniziare a catturare lo screenshot sul tuo account Minecraft.
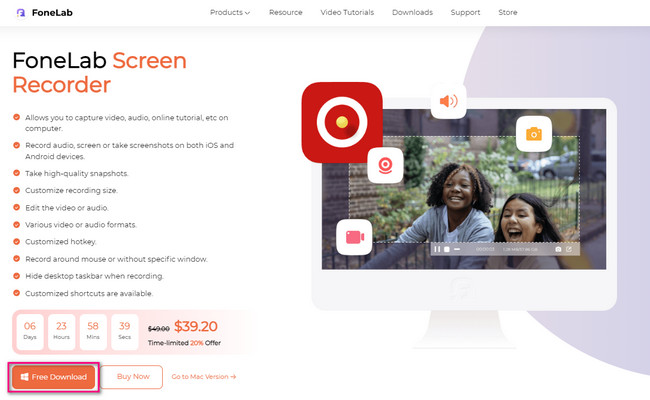
Passo 2 Lo strumento screenshot del software non apparirà ancora. Sarebbe meglio se scegliessi tra tutte le modalità di registrazione che offre. Dato che giochi a Minecraft, è consigliabile fare clic su Game Recorder per evitare ritardi.
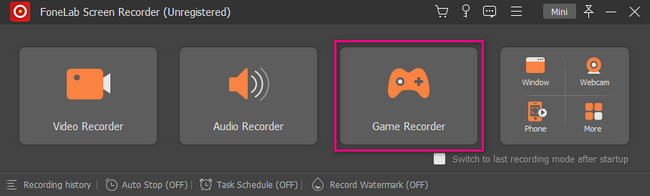
Passo 3 Vedrai lo strumento Snapshot nell'angolo in alto a destra del software. Avvia il gioco Minecraft che desideri catturare. Successivamente, fai clic su Icona della fotocamera per fare uno screenshot. Traccia la parte del tuo Minecraft che vuoi catturare usando il Tracing Frame, quindi rilascia.
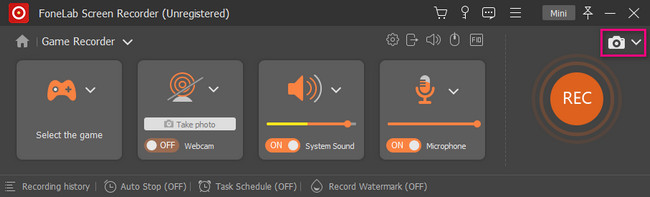
Passo 4 Clicca su Risparmi pulsante dopo aver screenshotto lo schermo di Minecraft. Il software salverà automaticamente l'immagine.
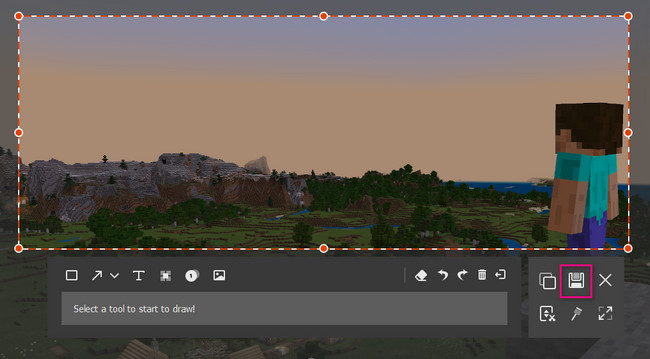
C'è ancora un altro strumento per fare screenshot in Minecraft. Tuttavia, a volte non funziona quando la versione non è aggiornata.
FoneLab Screen Recorder ti consente di catturare video, audio, tutorial online, ecc su Windows / Mac, e puoi personalizzare facilmente le dimensioni, modificare il video o l'audio e altro ancora.
- Registra video, audio, webcam e acquisisci schermate su Windows / Mac.
- Anteprima dei dati prima del salvataggio.
- È sicuro e facile da usare
Parte 4. Come acquisire uno screenshot in Minecraft tramite lo strumento di cattura di Windows
Altre persone preferiscono utilizzare lo strumento di cattura per acquisire schermate a causa di molti fattori. Uno dei motivi è che possono inviare immagini o file di grandi dimensioni a dispositivi vicini tramite e-mail. A parte questo, puoi stampare l'immagine direttamente attraverso lo strumento. In questo caso, non sarà necessario convertirlo in un documento word o in un file PDF per elaborarlo. Puoi anche cambiare il formato dell'immagine dello screenshot. Tuttavia, puoi utilizzare solo formati di file HTML, PNG, GIF o JPEG. Sei pronto a scoprire come fare uno screenshot su Minecraft usando lo Snipping Tool? Procedere.
Passo 1 Avvia Minecraft. Successivamente, avvia il Strumento di cattura sul tuo computer.
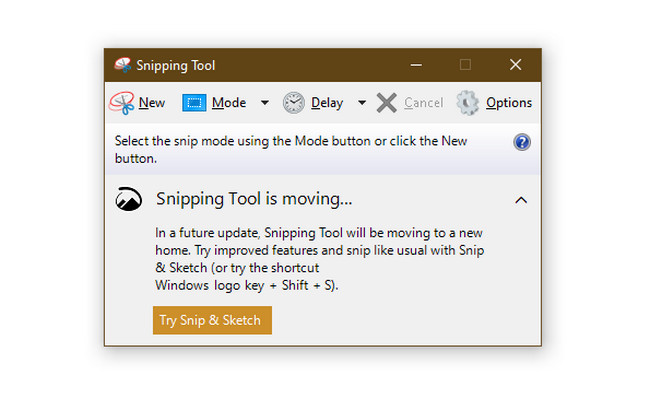
Passo 2 Clicca su New pulsante. Traccia la parte dello schermo del tuo Minecraft, quindi rilascia il mouse del computer. Clicca il Risparmi pulsante per mantenere l'immagine.
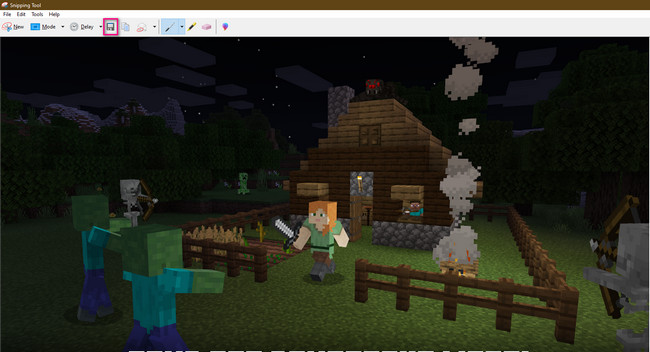
FoneLab Screen Recorder ti consente di catturare video, audio, tutorial online, ecc su Windows / Mac, e puoi personalizzare facilmente le dimensioni, modificare il video o l'audio e altro ancora.
- Registra video, audio, webcam e acquisisci schermate su Windows / Mac.
- Anteprima dei dati prima del salvataggio.
- È sicuro e facile da usare
Parte 5. Domande frequenti sull'acquisizione di uno screenshot su Minecraft
Dove trovare gli screenshot di Minecraft?
Quando esegui uno screenshot di Minecraft utilizzando il suo strumento integrato, puoi trovare le immagini nell'album del computer. Cerca Esegui sul tuo computer. Successivamente, digita % AppData%, Quindi fare clic sul OK pulsante. Più tardi, l'album apparirà nel file il roaming cartella. Scegli il Minecraft album, quindi individuare le immagini.
Perché non riesco a trovare i miei screenshot su Windows 10?
Non vedrai la tua immagine sull'album del computer quando esegui uno screenshot dello schermo utilizzando il file PrtScn. Una volta utilizzato questo tasto di scelta rapida, l'immagine viene salvata solo negli appunti del computer. Puoi incollarlo in Verniciatura, quindi mantenerlo formalmente.
FoneLab Screen Recorder è il migliore tra tutti quelli sopra menzionati. Ti aiuterà a scoprire come fare uno screenshot su Minecraft più velocemente. Desideri esplorare questo strumento? Scaricalo ora!
FoneLab Screen Recorder ti consente di catturare video, audio, tutorial online, ecc su Windows / Mac, e puoi personalizzare facilmente le dimensioni, modificare il video o l'audio e altro ancora.
- Registra video, audio, webcam e acquisisci schermate su Windows / Mac.
- Anteprima dei dati prima del salvataggio.
- È sicuro e facile da usare
