- Screen Recorder
- Mac Video Recorder
- Windows Video Recorder
- Mac Audio Recorder
- Windows Audio Recorder
- Webcam Registratore
- Game Recorder
- Registratore di riunioni
- Messenger Call Recorder
- Registratore Skype
- Registratore di corsi
- Registratore di presentazioni
- Registratore di Chrome
- Registratore di Firefox
- Screenshot su Windows
- Screenshot su Mac
3 modi semplici e fantastici per registrare video su MacBook
 Pubblicato da Lisa Ou / 16 gennaio 2023 16:00
Pubblicato da Lisa Ou / 16 gennaio 2023 16:00Ci sono casi in cui non puoi scaricare un video sul tuo MacBook. È possibile che i file abbiano una dimensione di file elevata o che ci sia un problema sui tuoi dispositivi. Qualunque sia la ragione, non devi stressarti. C'è un altro modo per avere quel video sul tuo MacBook. Hai solo bisogno di imparare come registrare un video su MacBook. È il modo più rapido per avere una copia del video. Per fare ciò, avrai bisogno dei principali registratori di schermo. Questo articolo te li presenterà, incluso il registratore dello schermo e gli strumenti integrati sui tuoi dispositivi.
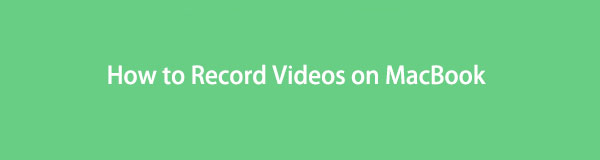

Elenco delle guide
Parte 1. Come registrare un video su MacBook con FoneLab Screen Recorder
Esistono molti tipi di video che puoi registrare sul tuo MacBook. In questo caso, non devi preoccuparti della lunghezza del video che catturerai. FoneLab Screen Recorder non ha limite a registrando il tuo video! Un altro aspetto positivo è che puoi registrare offline o senza una connessione Internet o dati. Questo strumento è il miglior registratore dello schermo per registrare un video offline. A parte questo, la registrazione del video ti consente di scegliere il formato che desideri per il tuo file. Questo software è facile da gestire per un principiante come te. Scopri come registrare lo schermo su MacBook Air e altri modelli di seguito.
FoneLab Screen Recorder ti consente di catturare video, audio, tutorial online, ecc su Windows / Mac, e puoi personalizzare facilmente le dimensioni, modificare il video o l'audio e altro ancora.
- Registra video, audio, webcam e acquisisci schermate su Windows / Mac.
- Anteprima dei dati prima del salvataggio.
- È sicuro e facile da usare
Passo 1 Scarica FoneLab Screen Recorder facendo clic sul pulsante Download gratuito con un'icona Apple sul lato sinistro. In questo caso, il dispositivo scaricherà la versione MacBook dello strumento. Successivamente, fai clic sul file dello strumento, quindi configuralo. Installazione > Lancio > Correre sul tuo dispositivo.
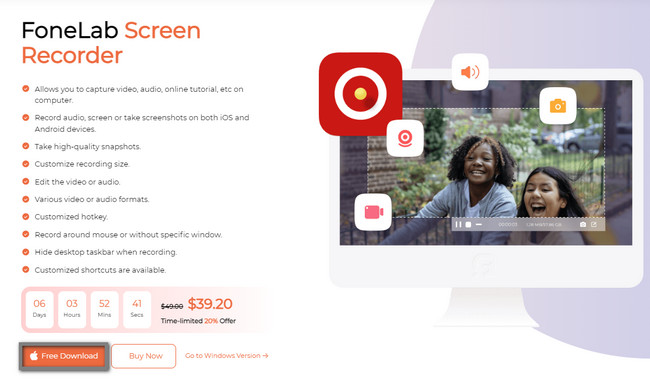
Passo 2 Scegliere il Videoregistratore tra tutte le funzionalità sullo schermo del tuo dispositivo. In questo caso, il software ti fornirà gli strumenti relativi alla registrazione video.
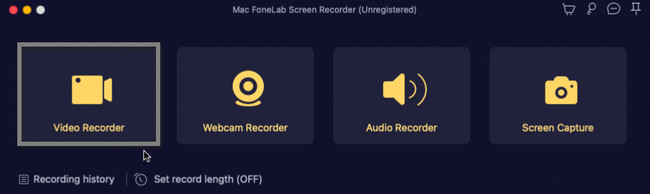
Passo 3 Sul lato sinistro dell'interfaccia principale, fare clic su Custom pulsante. In questo caso, traccerai il video utilizzando il file Telaio regolabile dello strumento. Successivamente, attiva System Sound per registrare l'audio del video sul tuo MacBook. Successivamente, una volta che sei pronto per registrare il video, fai clic su REC pulsante. Il software eseguirà il conto alla rovescia prima di acquisire lo schermo.
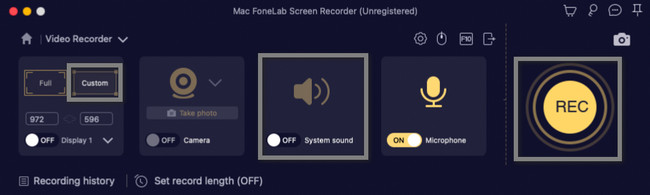
Passo 4 Una volta deciso di terminare la registrazione, fare clic su Scatola rossa pulsante. Il software interromperà immediatamente la sessione di registrazione. Successivamente, puoi modificare il video prima di salvarlo nella cartella del dispositivo. Mantieni il video sul tuo MacBook facendo clic su Risparmi pulsante nell'angolo in basso a destra dello strumento.
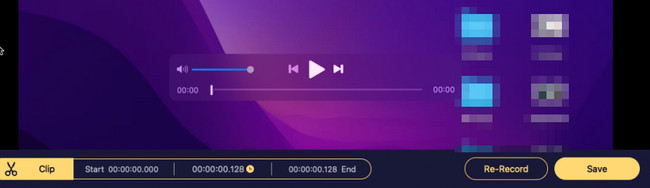
Non troverai un altro registratore dello schermo dopo aver utilizzato FoneLab Screen Recorder. Ha tutti gli strumenti e le funzionalità di cui avrai bisogno per la registrazione. Tuttavia, se vuoi esplorare il tuo dispositivo stesso su come registrare su Macbook, è possibile. Sfortunatamente, una volta utilizzati gli strumenti integrati, avrai difficoltà a localizzarli sul tuo dispositivo. Non preoccuparti. Questo articolo prepara i passaggi per evitare errori.
FoneLab Screen Recorder ti consente di catturare video, audio, tutorial online, ecc su Windows / Mac, e puoi personalizzare facilmente le dimensioni, modificare il video o l'audio e altro ancora.
- Registra video, audio, webcam e acquisisci schermate su Windows / Mac.
- Anteprima dei dati prima del salvataggio.
- È sicuro e facile da usare
Parte 2. Come registrare un video su MacBook con Screenshot Toolbar
A parte il software di cui sopra, la barra degli strumenti degli screenshot può aiutarti a registrare video su MacBook. Se non hai familiarità con dove trovarlo, c'è una tecnica alternativa a quella. Non è necessario trovarlo e passare molto tempo sul tuo MacBook. Puoi utilizzare i tasti di scelta rapida della tastiera per avviare ed eseguire questo strumento. Tuttavia, sarebbe meglio se utilizzassi ancora con attenzione i tasti di scelta rapida. Ci sono molti incidenti in cui le persone usano i tasti di scelta rapida sbagliati che portano a errori sui loro MacBook. Per evitare che ciò accada sul tuo dispositivo, segui i passaggi concreti di seguito.
Passo 1 In questo passaggio, devi assicurarti di premere i tasti di scelta rapida corretti per evitare errori. Sulla tastiera, premi il Comando + Maiusc + 5 chiavi. In questo caso, ci sarà un pop-up sul tuo dispositivo MacBook. Devi osservarlo e memorizzare gli strumenti che ha.
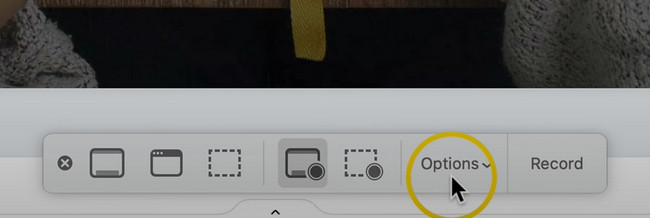
Passo 2 È possibile fare clic Opzioni pulsante per personalizzare la registrazione prima che inizi per avere un'esperienza migliore. Usando queste funzionalità, puoi aggiungere a Microfono ed Timer video. Inoltre, puoi impostare la posizione o la destinazione del video che registrerai. Puoi anche fare uno screenshot durante la registrazione del video, a seconda delle tue preferenze. Successivamente, fai clic su Record pulsante per avviare la registrazione.
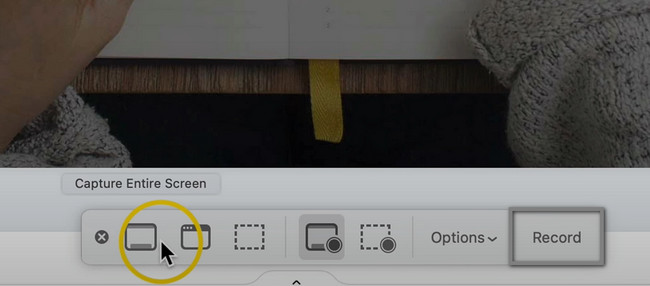
Passo 3 Nella parte superiore dello schermo del dispositivo, vedrai il Cerchio con scatola all'interno icona. È uno dei pulsanti dello strumento. Fare clic per terminare la registrazione. Successivamente, il dispositivo salverà automaticamente il video.
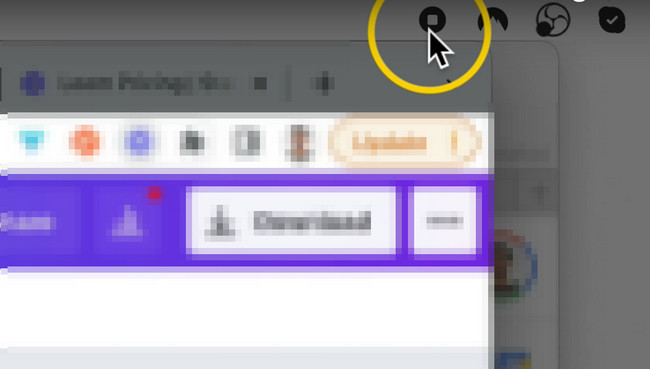
Parte 3. Come registrare un video su MacBook con QuickTime
La maggior parte delle persone usa QuickTime quando guarda i film. Supporta molti formati video che puoi convertire o utilizzare. Sai che QuickTime è molto più che guardare video? Questo strumento integrato di MacBook può aiutarti su come girare un video su MacBook. Questo strumento è il miglior integrato nel tuo dispositivo per te, soprattutto se sei un principiante. Non è difficile da utilizzare perché una volta avviato lo strumento integrato, è sufficiente individuare la parte superiore del dispositivo. Successivamente, registrerai correttamente lo schermo senza problemi. Per imparare a usare questo strumento, vai avanti.
Passo 1 Vai al Launchpad del tuo MacBook. Successivamente, digita QuickTime. Una volta che QuickTime Player appare nella parte superiore del dispositivo, avvii correttamente lo strumento.
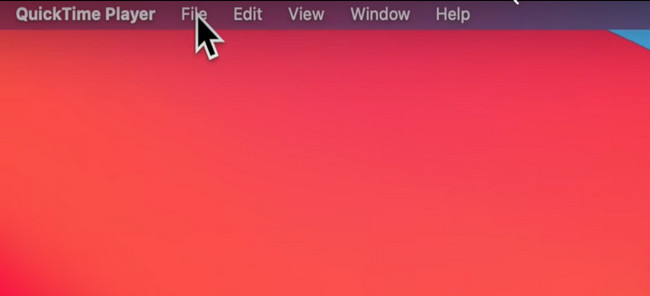
Passo 2 Accanto a QuickTime Player, scegli il Compila il , quindi selezionare il pulsante Nuova registrazione dello schermo. In questo caso, la sessione di registrazione inizierà immediatamente. Una volta interrotta la registrazione, il dispositivo salverà immediatamente il video in una delle sue cartelle.
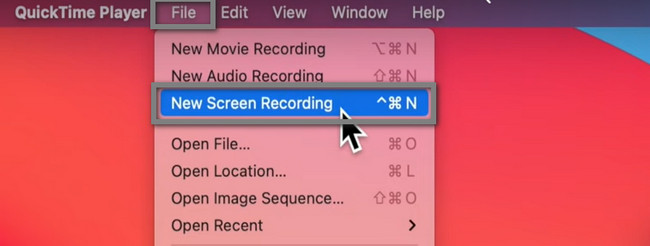
FoneLab Screen Recorder ti consente di catturare video, audio, tutorial online, ecc su Windows / Mac, e puoi personalizzare facilmente le dimensioni, modificare il video o l'audio e altro ancora.
- Registra video, audio, webcam e acquisisci schermate su Windows / Mac.
- Anteprima dei dati prima del salvataggio.
- È sicuro e facile da usare
Parte 4. Domande frequenti sulla registrazione di un video su MacBook
1. Come registrare video da una fotocamera del MacBook?
Clicca su Guarda Foto pulsante sul Photo Booth per vedere l' Scatta foto pulsante. Una volta il Record Video sezione non viene visualizzata, fare clic su Registra una clip di spostamento pulsante. Per avviare la registrazione, fare clic su Registra video e fermati pulsanti per terminare la sessione.
2. Come registrare lo schermo su MacBook Pro utilizzando la touch bar?
Sul tuo dispositivo, premi il tasto Comando + Maiusc + 4 tasti sulla tastiera. Scegli il Record pulsante sul lato destro dello strumento. Traccia il video che vuoi catturare e la registrazione si avvierà automaticamente.
Di seguito è riportato un video tutorial per riferimento.
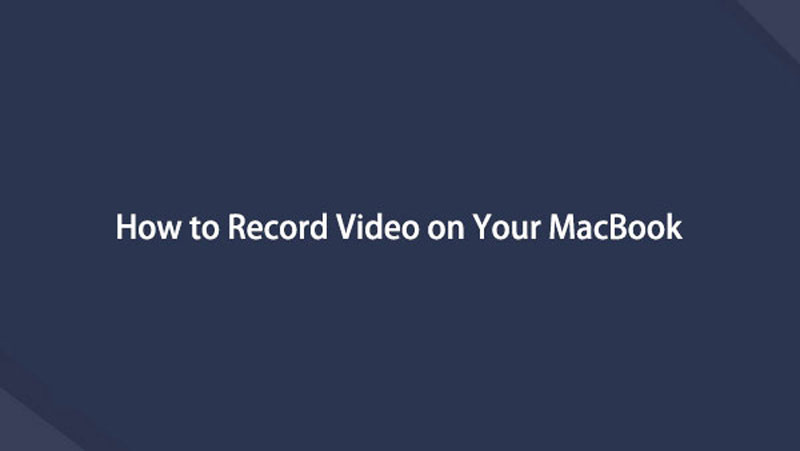

Conclusione
Questo articolo introduce il principale registratore dello schermo per registrare video su MacBook e altri modelli. FoneLab Screen Recorder è lo strumento migliore consigliato per qualsiasi registrazione. Se vuoi esplorare questo strumento, utilizzalo ora sui tuoi dispositivi Mac e Windows.
FoneLab Screen Recorder ti consente di catturare video, audio, tutorial online, ecc su Windows / Mac, e puoi personalizzare facilmente le dimensioni, modificare il video o l'audio e altro ancora.
- Registra video, audio, webcam e acquisisci schermate su Windows / Mac.
- Anteprima dei dati prima del salvataggio.
- È sicuro e facile da usare
