- Screen Recorder
- Mac Video Recorder
- Windows Video Recorder
- Mac Audio Recorder
- Windows Audio Recorder
- Webcam Registratore
- Game Recorder
- Registratore di riunioni
- Messenger Call Recorder
- Registratore Skype
- Registratore di corsi
- Registratore di presentazioni
- Registratore di Chrome
- Registratore di Firefox
- Screenshot su Windows
- Screenshot su Mac
Registra i problemi del computer in un attimo con Step Recorder e alternative
 Pubblicato da Lisa Ou / 27 ottobre 2021 16:00
Pubblicato da Lisa Ou / 27 ottobre 2021 16:00Ogni volta che si verifica un determinato problema sul computer, è un vantaggio poterli registrare e guardarli di nuovo per aiutare a risolvere il problema. Una volta registrate, le informazioni possono essere utilizzate per assistere nella risoluzione del problema sul dispositivo o dimostrare i passaggi per risolverlo. Senza di esso, dovresti spiegare in dettaglio ogni passaggio che stanno compiendo per replicare il problema che stanno riscontrando. Il modo migliore per farlo sarebbe scrivere manualmente e acquisire schermate sulla finestra utilizzando un registratore di passi.

Elenco delle guide
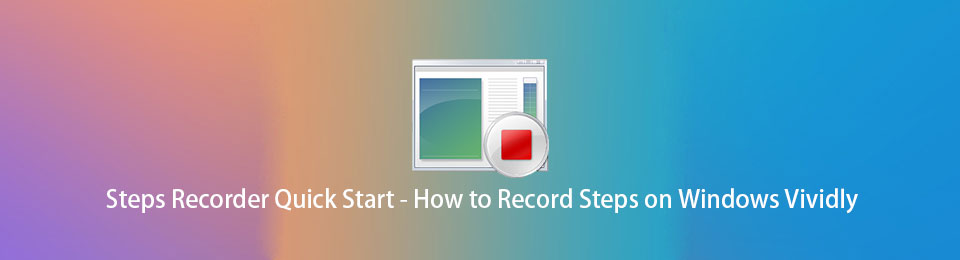
1. Che cos'è un registratore di passi?
Steps Recorder o precedentemente noto come Problem Steps Recorder (PSR) è uno strumento di cattura dello schermo in grado di registrare le azioni dello schermo su un computer Windows. È una combinazione di keylogger, cattura dello schermo e strumento di annotazione per Windows che ti consente di documentare tutte le possibili azioni che hai eseguito sul tuo computer Windows per azioni rapide e facili sui documenti eseguite su un computer per la risoluzione dei problemi. Tecnicamente, è uno strumento Windows integrato per la registrazione di problemi, come un problema con un computer difficile da spiegare in un linguaggio semplice o parole semplici, consente di registrare lo schermo, le sequenze di tasti con annotazioni e inviare il record a un tecnico per identificare e risolvere il problema del computer.
Fondamentalmente, è uno strumento eccellente per documentare ciò che sta accadendo sullo schermo del tuo computer ogni volta che riscontri problemi che vengono salvati sul tuo computer come file di documento ZIP.
FoneLab Screen Recorder ti consente di catturare video, audio, tutorial online, ecc su Windows / Mac, e puoi personalizzare facilmente le dimensioni, modificare il video o l'audio e altro ancora.
- Registra video, audio, webcam e acquisisci schermate su Windows / Mac.
- Anteprima dei dati prima del salvataggio.
- È sicuro e facile da usare
2. Come utilizzare il registratore di passi su Windows
Ora che sai cos'è Windows Step Recorder e come ti aiuterà sicuramente a risolvere i problemi sul tuo computer. Procediamo con i passaggi dettagliati su come farlo. Questo articolo comprime e te lo rende facile. Guarda come usare Steps Recorder per istruzioni dettagliate, oppure puoi leggere una rapida panoramica di come funziona PSR di seguito che include ogni clic del mouse.
Passaggi su come utilizzare il registratore di passi su Windows:
Passo 1 Sul tuo computer Windows, fai clic su Menu Start di Windows quindi cerca Windows Accessori Quindi seleziona Registratore di passi.
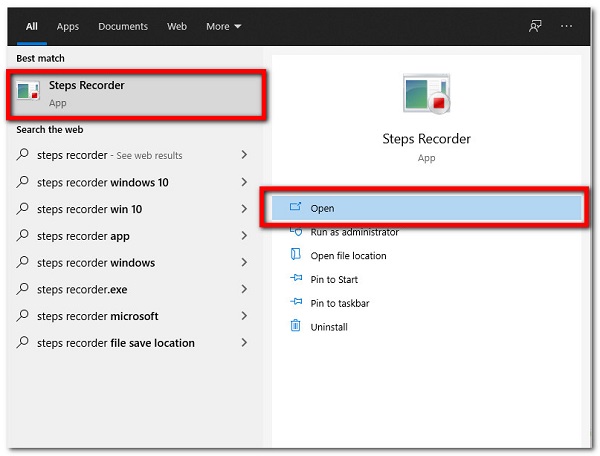
Passo 2 Aprire il Registratore di passi dopodiché, premere il Impostazioni profilo icona nella freccia verso il basso a destra e puoi selezionare il percorso di output del file preferito, Abilita Cattura schermoe puoi anche scegliere di abilitare o meno la funzione di cattura dello schermo qui.
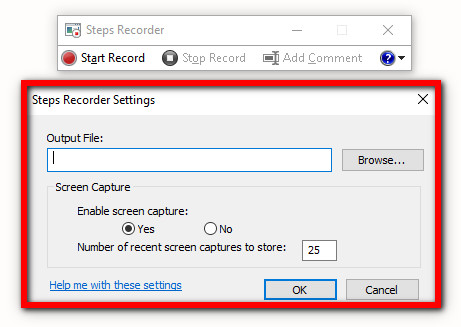
Passo 3 Dopodiché, fai clic su Avvia registrazione pulsante. In questo passaggio, puoi anche mettere in pausa o riprendere la registrazione o aggiungere commenti durante il processo di registrazione.
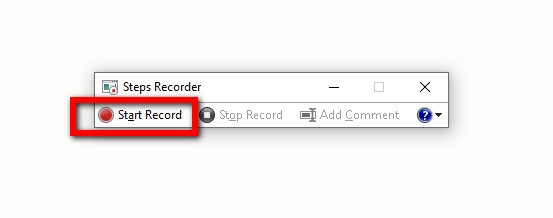
Passo 4 Infine, fai clic su Stop Record quando hai registrato tutto ciò di cui hai bisogno e verranno visualizzati i passaggi registrati. Rivedi il documento e fai clic Risparmi per salvarlo come file ZIP su Esplora file del computer.
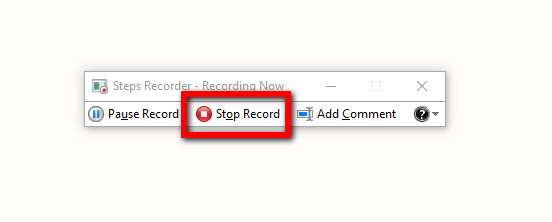
Tuttavia, ci sono alcuni inconvenienti nell'utilizzo di un registratore di passi, come l'impossibilità di alterare e modificare il file prima di memorizzarlo. Sebbene sia uno strumento molto utile, veloce e semplice da usare, uno dei suoi svantaggi è che non registra le sequenze di tasti. FoneLab Screen Recorder è una buona scelta in questo caso perché cattura tutto ciò che accade sullo schermo del tuo computer.
3. Alternative al registratore di passi su Windows
FoneLab Screen Recorder
FoneLab Screen Recorder è il tuo software da usare se vuoi registrare i passi che stai facendo o cosa sta traspirando sullo schermo del tuo computer. È la migliore alternativa per Windows Steps Recorder in quanto consente di acquisire video, scattare foto di alta qualità e modificarle utilizzando i suoi strumenti di modifica e personalizzazione integrati insieme alla personalizzazione delle dimensioni della registrazione. Puoi registrare solo il video senza l'audio o includere l'audio se lo desideri. A parte questo, uno dei suoi notevoli vantaggi è che nasconde la barra delle applicazioni del desktop durante la registrazione. Indipendentemente dal sistema operativo del tuo dispositivo, questo software è adatto a te. Ecco perché FoneLab Screen Recorder ti è altamente raccomandato.
FoneLab Screen Recorder ti consente di catturare video, audio, tutorial online, ecc su Windows / Mac, e puoi personalizzare facilmente le dimensioni, modificare il video o l'audio e altro ancora.
- Registra video, audio, webcam e acquisisci schermate su Windows / Mac.
- Anteprima dei dati prima del salvataggio.
- È sicuro e facile da usare
Passaggi su come usare FoneLab Screen Recorder:
Passo 1 Innanzitutto, scarica e installa FoneLab Screen Recorder sul tuo computer. Quindi, verrà avviato automaticamente subito dopo l'installazione. Ma in caso contrario, fai semplicemente doppio clic sull'icona sul desktop.

Passo 2 Nell'interfaccia principale, fare clic su Videoregistratore. Quindi, personalizza la tua registrazione utilizzando lo strumento di modifica e personalizzazione in base alle tue preferenze. Successivamente, fai clic su REC pulsante sul lato destro per avviare il processo di registrazione.

Passo 3 Infine, al termine della registrazione, fai semplicemente clic su Fermare pulsante, quindi apparirà una nuova scheda della finestra in cui visualizzare in anteprima il file registrato. Successivamente, fai clic su Risparmi pulsante per salvare finalmente il tuo file sul tuo computer.

SCRE. IO - Estensione del registratore dello schermo
SCRE. IO - Screen Recorder è un programma di estensione disponibile gratuitamente per il download online e l'installazione sul tuo computer Windows. Consente funzionalità notevoli come la registrazione di ciò che sta accadendo sullo schermo del computer che puoi personalizzare in base alle tue preferenze. Che include la registrazione solo schermo, schermo + fotocamera, solo fotocamera. Nel nostro caso, può essere utilizzato per registrare le azioni dello schermo su un computer Windows.
Passaggi su come utilizzare SCRE. IO - Registratore dello schermo:
Passo 1 Innanzitutto, per ottenere l'estensione, vai su qualsiasi browser sul tuo computer. Successivamente, cerca SCRE. IO - Screen Recorder quindi scarica e installa l'estensione sul tuo browser.
Passo 2 Quindi, attiva l'estensione e avviala. Quindi, apparirà una finestra, basta selezionare semplicemente il tipo di registrazione desiderato. Nel nostro caso, sarà meglio se selezioni il Solo schermo.
Passo 3 Al termine della registrazione, fai clic su Fermare pulsante e salvalo sul file registrato sul tuo dispositivo.
Bandicam
Bandicam è un programma di registrazione dello schermo gratuito in grado di catturare qualsiasi area dello schermo come screenshot o come file video screencast che può essere utilizzato per registrare lezioni, webinar, giochi e chiamate con l'opzione di aggiungere narrazione dal microfono e video dalla tua webcam e condividi. Oltre a ciò, ha funzionalità avanzate di registrazione dello schermo come diverse modalità di registrazione dello schermo, uscita audio e registrazione in ingresso, registrazione programmata, inserimento di immagini/testo/logo e funzionalità così straordinarie come il disegno in tempo reale durante la registrazione.
Passaggi su come utilizzare Bandicam:
Passo 1 Innanzitutto, scarica e installa Bandicam sul tuo computer. Basta seguire i passaggi di installazione e avviare il programma dopo l'installazione.
Passo 2 Nell'interfaccia principale del programma, vai al pannello Home, quindi seleziona A schermo intero per consentire di registrare l'intera visualizzazione dello schermo.
Passo 3 È sufficiente fare clic sul REC pulsante situato nella parte superiore dell'interfaccia per richiedere al programma di avviare la registrazione. In questo passaggio, puoi utilizzare il F12 chiave Registra/Interrompi la registrazione o il F11 chiave per acquisire un'immagine.
Passo 4 Infine, per controllare l'output registrato, fai clic su Generale nel menu principale e fare clic su Apri pulsante per aprire la cartella sul tuo computer.
4. Domande frequenti sul registratore di passi
Steps Recorder su Windows può catturare lo schermo?
Sì. Steps Recorder può essere utilizzato per registrare i passaggi che esegui sul tuo computer che include una descrizione testuale di ciò che hai fatto e uno screenshot dello schermo durante ogni passaggio chiamato screenshot. Puoi salvare queste istruzioni in un file e inviarle ad altri una volta acquisite.
Qual è il formato dei file creati da Steps Recorder?
Il formato del file prodotto da Steps Recorder è nel formato MHTML e/o file ZIP che è liberamente visualizzabile su computer.
Per completare questo tutorial, quasi sicuramente hai già uno strumento di bias sul tuo PC per problemi di registrazione. Non devi più preoccuparti di questi problemi. Sarà semplice per te dopo aver letto questo post. FoneLab Screen Recorder è ancora lo strumento migliore da utilizzare per registrare problemi problematici sul tuo computer, indipendentemente dal motivo.
