- Screen Recorder
- Mac Video Recorder
- Windows Video Recorder
- Mac Audio Recorder
- Windows Audio Recorder
- Webcam Registratore
- Game Recorder
- Registratore di riunioni
- Messenger Call Recorder
- Registratore Skype
- Registratore di corsi
- Registratore di presentazioni
- Registratore di Chrome
- Registratore di Firefox
- Screenshot su Windows
- Screenshot su Mac
Scopri le migliori alternative al registratore vocale di Windows
 Pubblicato da Valyn Hua / 18 nov 2022 16:00
Pubblicato da Valyn Hua / 18 nov 2022 16:00Perché il mio registratore vocale Windows 10 non funziona? Cos'altro posso usare per registrare?
Windows Sound Recorder o Voice Recorder è il software di registrazione audio predefinito nella maggior parte delle versioni di Windows. Ti consente di registrare l'audio e modificarli in seguito. Pertanto, puoi usarlo per documentare facilmente lezioni, interviste, canzoni e la tua voce. Il vantaggio di questo programma è che non è necessario scaricare alcuno strumento di terze parti, poiché è già integrato nel computer Windows. Tuttavia, solo alcuni si sentono a proprio agio nell'usarlo.
Come accennato nella domanda sopra, molti utenti si lamentano che non funziona. E ci sono molteplici cause per cui riscontri questo problema. Forse il tuo Windows è obsoleto. L'aggiornamento aiuta il sistema a funzionare senza problemi. Oppure il microfono non è abilitato, quindi assicurati di verificarlo. È anche possibile che alcuni programmi installati sul tuo computer occupino troppo spazio. Pertanto, potrebbe essere necessario eliminare le cache o pulire l'archivio di Windows. Ci sono altre cause e raggiungerle una per una richiederà sicuramente un po' di tempo.
Pertanto, per salvarti da tutti questi problemi, abbiamo scoperto le migliori alternative che puoi utilizzare per registrare sul tuo computer. Con gli strumenti che presenteremo, sarà molto più semplice registrare la tua voce o qualsiasi audio. Continua a leggere per saperne di più su di loro.
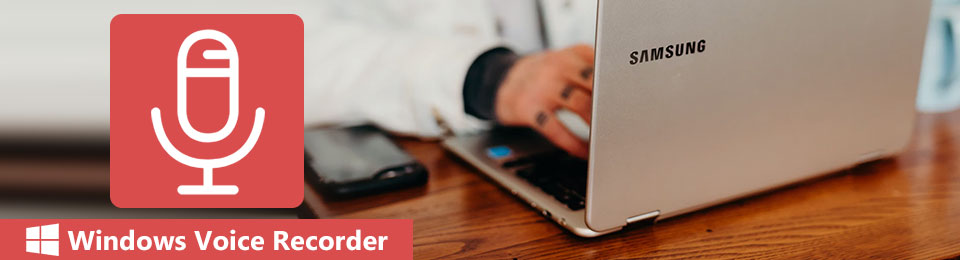

Elenco delle guide
Parte 1. Miglior registratore vocale per Windows - FoneLab Screen Recorder
Quando abbiamo scoperto e provato diversi strumenti di registrazione da tutto il Web, abbiamo trovato FoneLab Screen Recorder. Il tuo registratore vocale non funziona su Windows 10 e altre versioni? Non preoccuparti più perché questo strumento è un registratore molto migliore della maggior parte dei software su piattaforme diverse. Ti consente di registrare audio di alta qualità e modificarlo una volta terminato. Sia che tu voglia registrare su un microfono o sull'audio interno del tuo computer, tutto è possibile con FoneLab Screen Recorder. Questo programma ha anche la cancellazione del rumore del microfono e funzioni di potenziamento per migliorare le registrazioni vocali. Inoltre, fornisce più formati audio che puoi riprodurre su molti dispositivi diversi.
FoneLab Screen Recorder ti consente di catturare video, audio, tutorial online, ecc su Windows / Mac, e puoi personalizzare facilmente le dimensioni, modificare il video o l'audio e altro ancora.
- Registra video, audio, webcam e acquisisci schermate su Windows / Mac.
- Anteprima dei dati prima del salvataggio.
- È sicuro e facile da usare
Agisci in conformità con i passaggi seguenti per registrare l'audio con il miglior registratore vocale su Windows, FoneLab Screen Recorder:
Passo 1 Scarica FoneLab Screen Recorder dal suo sito ufficiale. Fare clic sul file scaricato, quindi consentire al software di apportare modifiche al dispositivo e lasciare che il processo continui. Scegli la tua lingua nella finestra Installa e inizia l'installazione. L'installazione della configurazione terminerà immediatamente. Il Grazie pagina apparirà sul tuo web, così come il Inzia ora pulsante. Fai clic per eseguire FoneLab Screen Recorder sul tuo computer.
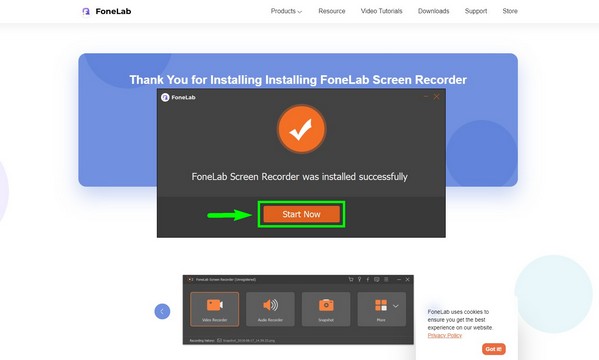
Passo 2 L'interfaccia principale visualizzerà le caratteristiche principali del programma, incluso il Registratore Audio. Ma prima di procedere, presta attenzione alle altre opzioni in fondo. Nella sezione Cronologia registrazione, vedrai i tuoi output finiti quando avrai finito di utilizzare le funzionalità. Il fermata dell'auto ti consente di interrompere automaticamente la registrazione in base a una particolare lunghezza o dimensione del file che imposterai. Nel frattempo, puoi usare Programma delle attività per impostare un'attività di registrazione a un orario programmato. Dopo aver deciso se utilizzare o meno tali opzioni, selezionare il file Registratore Audio funzione.
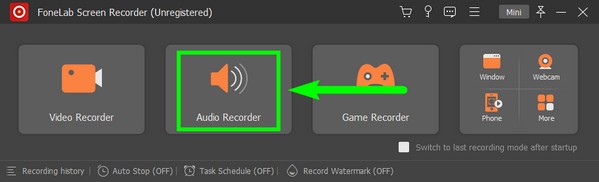
Passo 3 Nell'interfaccia del registratore audio, vedrai il file Sound System ed Microfono regolazioni del volume. Il dispositivo di scorrimento è tutto ciò di cui hai bisogno se vuoi solo modificare il volume. Ma se vuoi vedere più impostazioni audio, fai clic su icona del volume più piccola sopra il microfono. Appariranno quindi le preferenze audio. È possibile attivare la cancellazione del rumore del microfono, il miglioramento o entrambi, se lo si desidera. Prova il test di registrazione per ascoltare come suonerà l'audio in uscita.
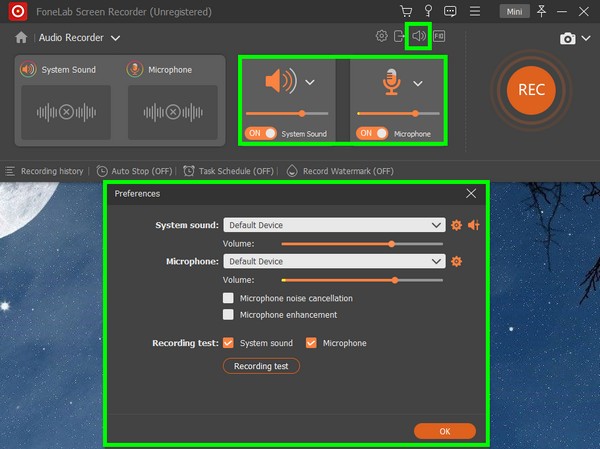
Passo 4 Per ulteriori impostazioni audio, fare clic su ingranaggio icona. Esistono più formati audio disponibili, come MP3, M4A, AAC, OPUS, WMA e altri. Puoi anche scegliere la tua qualità audio preferita, tra cui la più bassa, la media, la più alta e senza perdita.
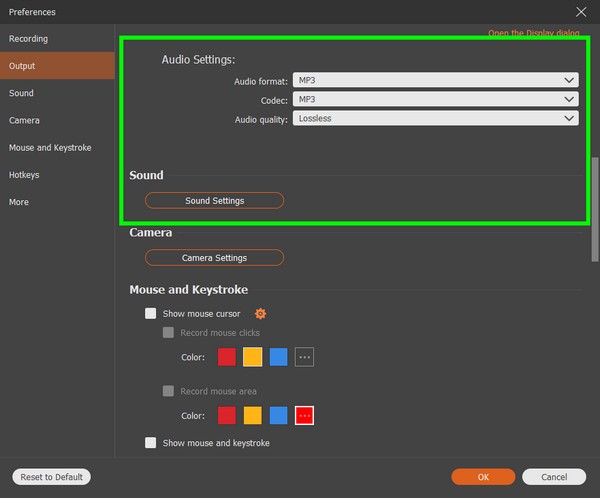
Passo 5 Dopo aver impostato le tue preferenze nella registrazione audio, puoi finalmente fare clic sull'enorme arancione REC pulsante nella parte più a destra dell'interfaccia. Un timer di tre secondi verrà eseguito prima dell'inizio ufficiale della registrazione.
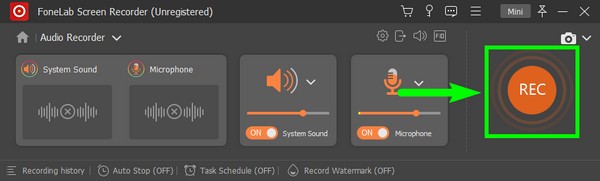
Passo 6 Mentre la registrazione è in corso, è possibile fare clic sul pulsante di pausa/ripresa se si desidera tralasciare o saltare una determinata parte. L'arresto automatico e i cursori del volume saranno disponibili quando fai clic sulle icone in alto a destra. Puoi usarli in qualsiasi momento. Dopodiché, premi il quadrato rosso pulsante per interrompere la registrazione e salvare l'audio sul tuo computer Windows.
FoneLab Screen Recorder ti consente di catturare video, audio, tutorial online, ecc su Windows / Mac, e puoi personalizzare facilmente le dimensioni, modificare il video o l'audio e altro ancora.
- Registra video, audio, webcam e acquisisci schermate su Windows / Mac.
- Anteprima dei dati prima del salvataggio.
- È sicuro e facile da usare
Parte 2. Registra Windows Voice con Windows Media Player
Un'altra alternativa a Windows Voice Recorder è Voice Spice Recorder. È un software di registrazione online gratuito. È un registratore facile da usare che ti consente di cambiare o regolare il tono della tua voce. La cosa buona è che ha diverse impostazioni di regolazione audio, che ti permettono di sperimentare con la tua voce. Tuttavia, non è possibile scaricare le registrazioni effettuate utilizzando questo strumento online. Tutto quello che puoi fare è condividerli. Pertanto, devi essere connesso a Internet ogni volta che desideri ascoltare le tue registrazioni.
Agisci in conformità con i passaggi seguenti per registrare l'audio utilizzando un'alternativa online, Voice Spice Recorder.:
Passo 1 Visita il sito ufficiale di Voice Spice Recorder.
Passo 2 Ti accoglierà con le sue impostazioni vocali come il volume del microfono, il cursore del tono, il tipo di voce e il Record pulsante.
Passo 3 Colpisci il rettangolare Record pulsante per avviare la registrazione. Una volta fatto, fermalo per salvare l'audio sul tuo computer.
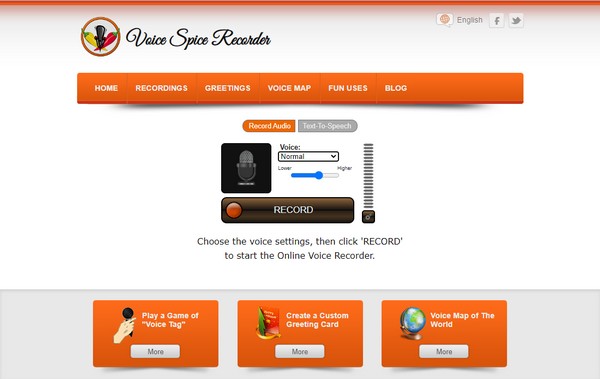
FoneLab Screen Recorder ti consente di catturare video, audio, tutorial online, ecc su Windows / Mac, e puoi personalizzare facilmente le dimensioni, modificare il video o l'audio e altro ancora.
- Registra video, audio, webcam e acquisisci schermate su Windows / Mac.
- Anteprima dei dati prima del salvataggio.
- È sicuro e facile da usare
Parte 3. Domande frequenti sui registratori vocali di Windows
1. Voice Spice Recorder ha la funzione Text-To-Speech?
Sì, ha. Voice Spice Recorder ti consente di scegliere tra la voce maschile e femminile quando usi la sintesi vocale. È una buona funzionalità, ma se stai cercando un registratore vocale, FoneLab Screen Recorder è ancora l'opzione migliore per i suoi output di alta qualità.
2. Windows Media Player dispone di un registratore audio?
Purtroppo no. Windows Media Player è un software affidabile con varie caratteristiche incredibili, ma non include la registrazione. Quello che puoi fare è utilizzare una terza parte o uno strumento online.
3. Quali sono gli altri registratori su FoneLab Screen Recorder?
Oltre a Registratore Audio, FoneLab Screen Recorder ha più funzioni di registrazione, come Videoregistratore. Ti consente di registrare qualsiasi cosa sullo schermo con o senza audio. Ha anche un Game Recorder specializzato per le registrazioni di gameplay. Inoltre, il Registratore telefonico consente di registrare lo schermo del telefono dal computer. Queste sono alcune modalità di registrazione di FoneLab Screen Recorder.
Con diversi strumenti di registrazione sul Web, solo pochi sono in grado di registrare esclusivamente l'audio. La maggior parte di essi include la registrazione dello schermo, quindi trovare un registratore Windows esclusivo per l'audio è impegnativo. Per fortuna, FoneLab Screen Recorder si è presentato. Ha varie modalità esclusive per ogni tipo di registrazione, come audio, video, gioco e altro. Quindi, questo strumento è lo strumento altamente raccomandato quando si tratta di qualsiasi tipo di registrazione. Installalo ora.
FoneLab Screen Recorder ti consente di catturare video, audio, tutorial online, ecc su Windows / Mac, e puoi personalizzare facilmente le dimensioni, modificare il video o l'audio e altro ancora.
- Registra video, audio, webcam e acquisisci schermate su Windows / Mac.
- Anteprima dei dati prima del salvataggio.
- È sicuro e facile da usare
