- Parte 1: il metodo predefinito per acquisire un'immagine fissa da video in WMP
- Parte 2: Come catturare schermate da video in WMP con lo strumento di cattura
- Parte 3: il metodo migliore per acquisire un'immagine fissa da un video in WMP
- Parte 4: Domande frequenti su come acquisire immagini fisse da video in WMP
- Screen Recorder
- Mac Video Recorder
- Windows Video Recorder
- Mac Audio Recorder
- Windows Audio Recorder
- Webcam Registratore
- Game Recorder
- Registratore di riunioni
- Messenger Call Recorder
- Registratore Skype
- Registratore di corsi
- Registratore di presentazioni
- Registratore di Chrome
- Registratore di Firefox
- Screenshot su Windows
- Screenshot su Mac
Cattura immagini fisse da un video in Windows Media Player
 Pubblicato da Lisa Ou / 25 febbraio 2021 16:00
Pubblicato da Lisa Ou / 25 febbraio 2021 16:00Quando si desidera condividere un video su TikTok, YouTube o Vimeo, come acquisire un fermo immagine da un video in Windows Media Player? Se premi semplicemente il tasto Print screen sul tuo computer, potresti ottenere solo un'immagine vuota. Quali sono i metodi migliori per acquisire una miniatura del video in WMP su Windows 10? Ulteriori informazioni su 3 metodi efficaci dall'articolo.

Elenco delle guide
- Parte 1: il metodo predefinito per acquisire un'immagine fissa da video in WMP
- Parte 2: Come catturare schermate da video in WMP con lo strumento di cattura
- Parte 3: il metodo migliore per acquisire un'immagine fissa da un video in WMP
- Parte 4: Domande frequenti su come acquisire immagini fisse da video in WMP
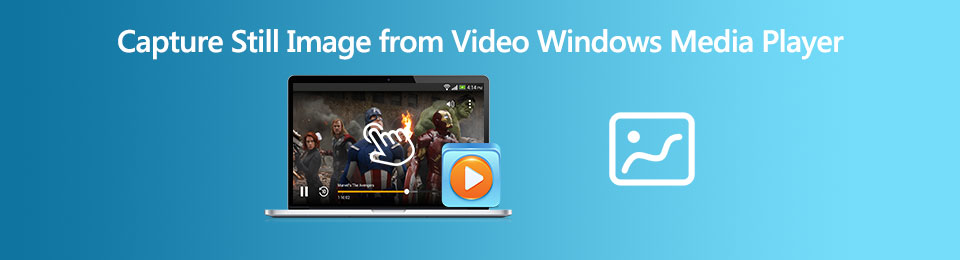
1. Il metodo predefinito per acquisire un'immagine fissa dai video in WMP
Se hai l'ultima versione di Windows Media Player, puoi semplicemente usare Print screen per catturare immagini fisse da un video in Windows Media Player. Qualunque sia la versione di Windows Media Player, è possibile utilizzare il seguente metodo per catturare uno screenshot.
Passo 1 Importa il video in Windows Media Player. È possibile fare clic su Strumenti menu e selezionare il Opzioni pulsante. Quindi nella finestra Opzioni, è possibile fare clic su Prestazione scheda.
Passo 2 Nella finestra Prestazioni, è possibile fare clic su Tecnologia e deseleziona il pulsante Usa overlay opzione nel Impostazioni di accelerazione video. Quindi fare clic su Ok pulsante per confermare le impostazioni.
Passo 3 Assicurati che WMP sia l'unica finestra sul desktop e premi Alt + Stampa schermo pulsanti. La scorciatoia da tastiera consente di acquisire uno screenshot in Windows Media Player della finestra attiva.
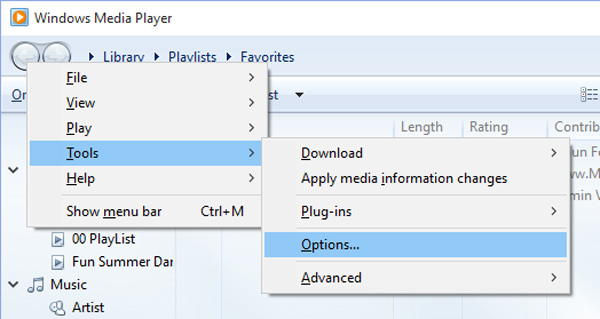
Nota: dopo aver acquisito lo screenshot in Windows Media Player, è possibile utilizzare Ctrl + V per incollare l'editor di immagini, ad esempio Verniciatura programma, che è possibile modificare ulteriormente lo screenshot con facilità.
FoneLab Screen Recorder ti consente di catturare video, audio, tutorial online, ecc su Windows / Mac, e puoi personalizzare facilmente le dimensioni, modificare il video o l'audio e altro ancora.
- Registra video, audio, webcam e acquisisci schermate su Windows / Mac.
- Anteprima dei dati prima del salvataggio.
- È sicuro e facile da usare
2. Come acquisire schermate da video in WMP con lo strumento di cattura
Quando è necessario acquisire uno snip in formato libero o modificare facilmente lo screenshot, l'impostazione predefinita Strumento di cattura di Windows è un metodo desiderato. Per aprire il programma, è possibile premere il tasto Inizio menu e inserire lo strumento di cattura per acquisire istantanee da un video in Windows Media Player.
Passo 1 Dopo aver avviato il Strumento di cattura, puoi scegliere il Moda e seleziona il metodo di cattura, ad esempio Snip a forma libera, le Snip rettangolare, le Finestra Snip e la Snip a schermo intero.
Passo 2 Quando si effettua un taglio rettangolare, tenere premuto Shift e usa i tasti freccia per selezionare l'area che vuoi tagliare. Per scattare una nuova schermata utilizzando la stessa modalità utilizzata l'ultima volta, premere Alt+N chiavi.
Passo 3 Per salvare le istantanee acquisite in Windows Media Player, è possibile premere Ctrl + S chiavi. Successivamente, è possibile copiare l'istantanea negli Appunti o in un editor di immagini.
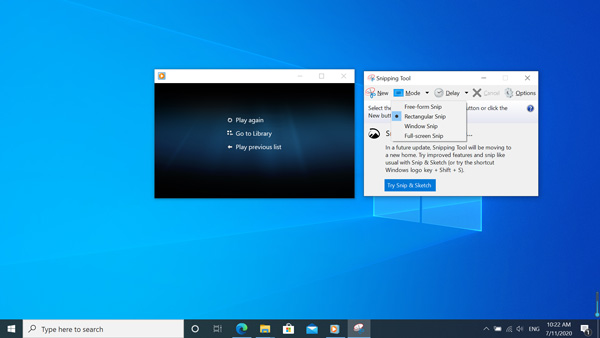
3. Il metodo migliore per acquisire un'immagine fissa da un video in WMP
Esiste un metodo professionale per acquisire gratuitamente un'immagine fissa da un video in Windows Media Player? FoneLab Screen Recorder è uno strumento di cattura gratuito e versatile che consente di personalizzare le dimensioni delle istantanee, aggiungere forme / filigrane / testi e regolare il formato del file. Inoltre, puoi anche gestire facilmente più schermate all'interno del programma.
- Cattura i video, file audio e istantanee da Windows Media Player.
- Aggiungi testi, linee, frecce, didascalie, filigrane e persino disegna su istantanee.
- Modifica i tasti di scelta rapida per acquisire immagini, formati di foto e modalità di acquisizione.
- Gestisci più screenshot all'interno del media manager e dell'editor integrati.
FoneLab Screen Recorder ti consente di catturare video, audio, tutorial online, ecc su Windows / Mac, e puoi personalizzare facilmente le dimensioni, modificare il video o l'audio e altro ancora.
- Registra video, audio, webcam e acquisisci schermate su Windows / Mac.
- Anteprima dei dati prima del salvataggio.
- È sicuro e facile da usare
Passo 1 Scarica e installa Registratore di Windows Media Player, avvia il programma sul tuo computer. Quando è necessario modificare il formato video e i tasti di scelta rapida, è possibile accedere a Preferenze opzione per regolare i parametri.

Passo 2 Per acquisire un fermo immagine da un video in Windows Media Player, è possibile mettere in pausa il fotogramma desiderato. Torna all'interfaccia home e scegli il Screen Capture opzione e selezionare l'area desiderata.
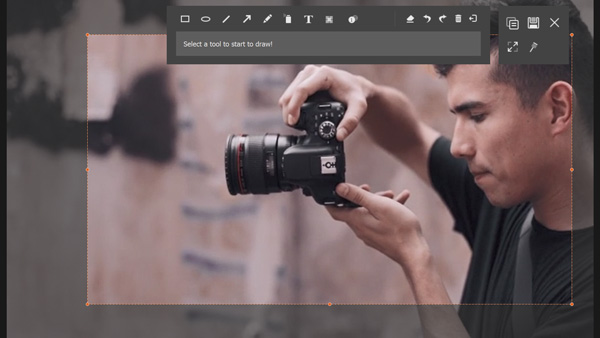
Passo 3 Dopo aver acquisito lo screenshot desiderato, è possibile aggiungere forme, testi, didascalie e altri elementi all'istantanea. Quindi puoi modificare le dimensioni e il colore prima di salvare lo screenshot.
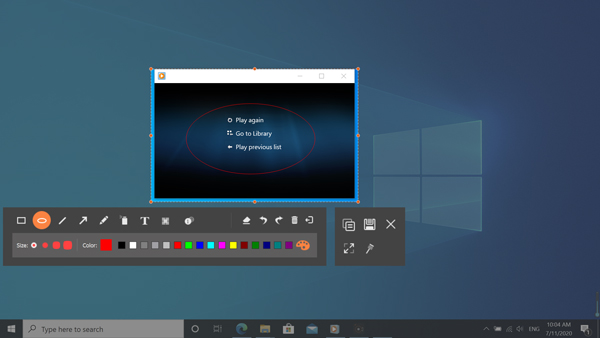
Passo 4 Se si desidera gestire i fermi immagine acquisiti in WMP, è possibile fare clic su Cronologia delle registrazioni opzione per visualizzare gli screenshot catturati. Ti consente di visualizzare l'immagine, rinominare i file e condividerli sui social media.
FoneLab Screen Recorder ti consente di catturare video, audio, tutorial online, ecc su Windows / Mac, e puoi personalizzare facilmente le dimensioni, modificare il video o l'audio e altro ancora.
- Registra video, audio, webcam e acquisisci schermate su Windows / Mac.
- Anteprima dei dati prima del salvataggio.
- È sicuro e facile da usare
4. Domande frequenti su come acquisire immagini fisse da video in WMP
1. Perché non è possibile acquisire immagini fisse da video in WMP con il pulsante PrtSc?
Assicurati di avere l'ultima versione di Windows Media Player. Quando si avvia il video in Windows Media Player, è possibile utilizzare Print screen pulsante sulla tastiera per un doppio monitor. stampa Alt + Stampa schermo per schermare solo la finestra attiva per acquisire immagini fisse da un video in Windows Media Player.
2. Qual è la migliore alternativa per catturare immagini fisse da un video?
Se hai solo bisogno di catturare uno screenshot da un video, VLC è una delle migliori alternative che puoi prendere in considerazione. Basta aprire il video in VLC Media Player. Quando vai al fotogramma che vuoi acquisire, puoi mettere in pausa il video e fare clic sul video per scegliere Prendere Snapshot opzione.
3. È possibile acquisire un'immagine fissa dai video direttamente in WMP?
Quando stai riproducendo un video supportato, come WMV in Windows Media Player, puoi semplicemente premere Ctrl + I combinazione di tasti per aprire il Salva immagine di acquisizione finestra in cui è possibile acquisire un'immagine fissa da un video direttamente in Windows Media Player.
Conclusione
È la guida definitiva su come acquisire screenshot da un video in Windows Media Player. Oltre ai 3 metodi usati di frequente, puoi anche trovare il motivo per cui non puoi fare uno screenshot con la combinazione di tasti direttamente, la migliore alternativa così come la funzione di salvataggio dell'immagine di cattura di Windows Media Player. Se hai domande sull'argomento, puoi condividere maggiori dettagli nei commenti.
FoneLab Screen Recorder ti consente di catturare video, audio, tutorial online, ecc su Windows / Mac, e puoi personalizzare facilmente le dimensioni, modificare il video o l'audio e altro ancora.
- Registra video, audio, webcam e acquisisci schermate su Windows / Mac.
- Anteprima dei dati prima del salvataggio.
- È sicuro e facile da usare
