- Screen Recorder
- Mac Video Recorder
- Windows Video Recorder
- Mac Audio Recorder
- Windows Audio Recorder
- Webcam Registratore
- Game Recorder
- Registratore di riunioni
- Messenger Call Recorder
- Registratore Skype
- Registratore di corsi
- Registratore di presentazioni
- Registratore di Chrome
- Registratore di Firefox
- Screenshot su Windows
- Screenshot su Mac
Scopri i migliori registratori Skype utilizzando linee guida eccellenti
 Pubblicato da Lisa Ou / 04 nov 2022 16:00
Pubblicato da Lisa Ou / 04 nov 2022 16:00Le chiamate Skype vengono registrate?
La risposta è no, non vengono registrati automaticamente, ma c'è un modo per registrarli. In passato era difficile registrare le conversazioni online, ma ora puoi utilizzare molti strumenti, funzionalità e metodi per ottenere le registrazioni delle chiamate. La tecnologia odierna semplifica notevolmente l'installazione degli strumenti di registrazione sui computer. Inoltre, molti sviluppatori hanno collegato registratori integrati su vari dispositivi che le persone usano al giorno d'oggi. Per il motivo che è diventato necessario per molti utenti.
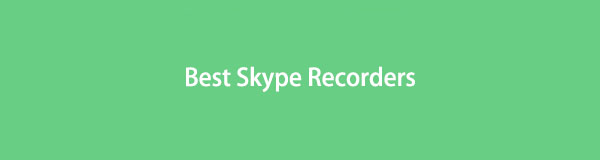
Come mai? È perché molte cose che le persone fanno ora possono essere fatte digitalmente. Prendi i fan, per esempio. Viaggiavano anche da luoghi lontani per interagire con i loro idoli. Ora, hai solo bisogno dei social media in cui questi artisti fanno un live streaming per connettersi con loro, non importa dove ti trovi. Se sei un fan, puoi vincere un incontro virtuale, salutare e parlare con il tuo idolo su Skype o altre piattaforme online. Sicuramente, vorresti registrare quel momento. O forse è la tua cotta con cui hai un incontro, quindi vuoi assicurarti di salvare quella memoria.
Detto questo, abbiamo provato tutti i tipi di registratori Skype e abbiamo elencato di seguito quelli più efficaci per aiutarti a salvare le tue chiamate memorabili. Ora puoi avere una copia della tua conversazione, riunioni, webinar, ecc. su Skype e riprodurli in qualsiasi momento.

Elenco delle guide
Parte 1. Registra Skype con FoneLab Screen Recorder
Mentre cercavamo vari registratori di chiamata su piattaforme diverse, abbiamo scoperto il FoneLab Screen Recorder. È lo strumento che ha eclissato ogni registratore che abbiamo provato per le sue funzioni eccellenti e uniche. Sia che tu voglia registrare una semplice chiamata audio o una videochiamata su Skype, tutto è possibile con questo software. Ti permette anche di farlo fare un'istantanea mentre la registrazione è ancora in corso. Puoi fare tutto questo senza perdere qualità. Oltre a scegliere la risoluzione video desiderata, puoi anche migliorare la registrazione audio. Tutto a causa sua cancellazione del rumore del microfono e funzioni di potenziamento.
FoneLab Screen Recorder ti consente di catturare video, audio, tutorial online, ecc su Windows / Mac, e puoi personalizzare facilmente le dimensioni, modificare il video o l'audio e altro ancora.
- Registra video, audio, webcam e acquisisci schermate su Windows / Mac.
- Anteprima dei dati prima del salvataggio.
- È sicuro e facile da usare
Rispetta i passaggi seguenti per registrare le chiamate Skype senza che la parte venga a conoscenza FoneLab Screen Recorder:
Passo 1 Scarica il programma di installazione del file FoneLab Screen Recorder facendo clic su Scarica gratis pulsante. Scegli quello con il logo Windows se stai utilizzando un computer Windows. O quello con il logo Apple se il tuo dispositivo è Mac. Successivamente, consenti al programma di apportare modifiche al tuo computer per procedere con il processo di installazione. Quindi esegui il software sul tuo PC.
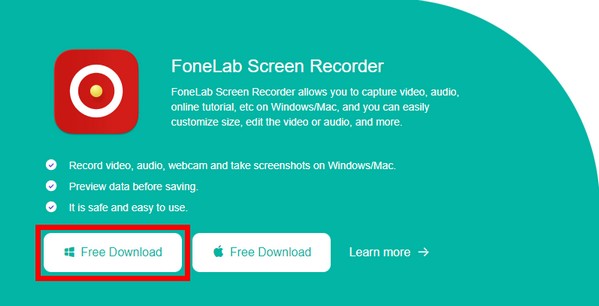
Passo 2 Nell'interfaccia principale, vedrai le funzionalità chiave del programma, tra cui Videoregistratore, Registratore audio e altro. Clicca il Registratore Audio per registrare una chiamata Skype MP3.
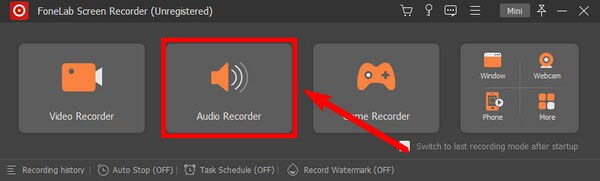
Oltre ai registratori Skype MP3, puoi anche scegliere Videoregistratore se preferisci registrare le videochiamate Skype.
Passo 3 Regola le impostazioni su Registratore Audio in base alle tue esigenze di registrazione. Puoi alzare o abbassare il suono del sistema e il volume del microfono. Vedrai ulteriori opzioni se fai clic su freccia oltre al simboli. Nelle opzioni del microfono, FoneLab Screen Recorder consente di abilitare la cancellazione del rumore del microfono e il miglioramento del microfono.
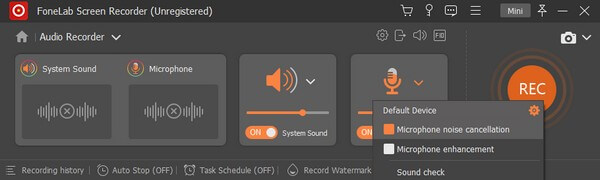
Passo 4 Clicca su Impostazioni profilo icona nella parte superiore. Scegliere MP3 come formato audio o qualsiasi formato desiderato per la registrazione delle chiamate Skype. Sei libero di esplorare le altre opzioni e impostarle nel modo desiderato.
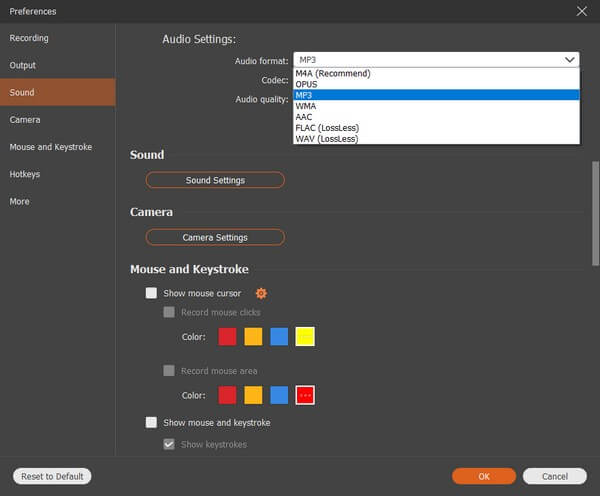
Passo 5 Accedi al tuo account su Skype sul sito Web, quindi premi il REC pulsante una volta iniziata la chiamata per registrare la conversazione. È possibile mettere in pausa e riprendere la chiamata durante la registrazione e impostare la durata della registrazione per interromperla automaticamente. Oppure puoi semplicemente fare clic su Stop pulsante. Quindi puoi finalmente salvare la registrazione della chiamata sul tuo computer.
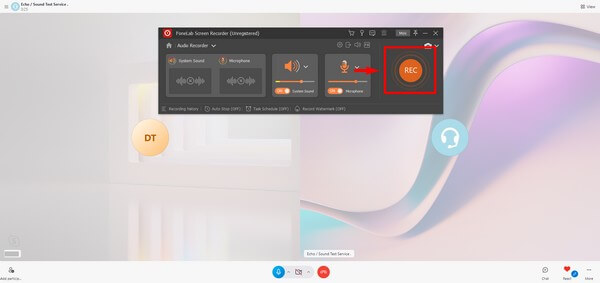
Parte 2. Registra Skype con la funzione integrata di Skype
Skype ora ha un registratore integrato nelle sue versioni mobile, desktop e web. Ti consente di registrare chiamate personali, riunioni di gruppo, webinar, ecc. su Skype. Dopodiché, la registrazione sarà disponibile per 30 giorni, quindi puoi scaricarla prima che scompaia. Tuttavia, se desideri registrare la riunione o la conversazione all'insaputa degli altri partecipanti, non puoi certamente utilizzare questo metodo. Perché non appena inizi a registrare, Skype avviserà automaticamente tutti i partecipanti alla chiamata che la registrazione è in corso. Quindi, fallirai immediatamente se hai intenzione di fare uno scherzo o qualcosa del genere.
Segui i passaggi seguenti per registrare le chiamate Skype con la sua funzione integrata:
Passo 1 Installa e avvia Skype sul desktop. Inserisci il tuo account Skype per accedere.
Passo 2 Vai ai tuoi contatti, crea una riunione o apri una conversazione per effettuare una chiamata Skype.
Passo 3 Durante la chiamata, fare clic su tre punti icona nella parte inferiore destra dello schermo. Colpire il Avviare la registrazione scheda per registrare la tua chiamata Skype.
FoneLab Screen Recorder ti consente di catturare video, audio, tutorial online, ecc su Windows / Mac, e puoi personalizzare facilmente le dimensioni, modificare il video o l'audio e altro ancora.
- Registra video, audio, webcam e acquisisci schermate su Windows / Mac.
- Anteprima dei dati prima del salvataggio.
- È sicuro e facile da usare
Parte 3. Registra Skype con la funzionalità integrata di Windows
Windows ha il proprio registratore integrato con la funzione Xbox Game Bar.
Attenersi ai passaggi seguenti per registrare le chiamate Skype senza che la parte venga a conoscenza con la funzionalità integrata di Windows:
Passo 1 Accedi alle Impostazioni del tuo computer. Ricerca "xbox" sulla barra di ricerca, quindi seleziona Abilita Xbox Game Bar nell'elenco a discesa per attivarla.
Passo 2 Premere il tasto Windows + G tasti per configurare il registratore nelle impostazioni della barra di gioco Xbox.
Passo 3 Colpire il Windows+Alt+R tasti per avviare la registrazione dello schermo di Skype. Quindi premere gli stessi tasti per interrompere la registrazione e salvare il file.
E se sei un utente Mac? Vai avanti.
Parte 4. Registra Skype con la funzionalità integrata del Mac
Puoi anche registrare le chiamate Skype utilizzando una delle funzionalità integrate del Mac, la barra degli strumenti Screenshot.
Segui i passaggi seguenti per registrare le chiamate Skype con la funzione integrata del Mac:
Passo 1 Rassegna Stampa Maiusc + Comando + 5 tasti della tastiera per visualizzare la barra degli strumenti.
Passo 2 Inizia la chiamata e fai clic sul pulsante di registrazione preferito per avviare la registrazione.
Passo 3 Clicca su Stop dopo aver finito di registrare la chiamata desiderata.

FoneLab Screen Recorder ti consente di catturare video, audio, tutorial online, ecc su Windows / Mac, e puoi personalizzare facilmente le dimensioni, modificare il video o l'audio e altro ancora.
- Registra video, audio, webcam e acquisisci schermate su Windows / Mac.
- Anteprima dei dati prima del salvataggio.
- È sicuro e facile da usare
Parte 5. Domande frequenti sui registratori Skype
1. Puoi registrare una chiamata su Skype solo come partecipante?
No, non puoi. Quando si tiene una riunione su Skype, solo l'organizzatore ha il privilegio di registrarla.
2. Per quanto tempo posso registrare sul registratore integrato di Skype?
La registrazione di una chiamata sulla funzione di registrazione integrata di Skype è limitata a 24 ore. Se la registrazione della chiamata Skype richiede più tempo, potrebbe dividersi in più file, rendendo difficile organizzarli sul tuo computer.
3. FoneLab Screen Recorder è difficile da usare?
Affatto. FoneLab Screen Recorder è considerato uno strumento professionale quando si tratta di registrare. Ti permette registra il tuo gameplay, creare tutorial, registra qualsiasi cosa sul tuo telefono e altro ancora. Ma anche con tutte le sue incredibili caratteristiche, la navigazione non richiede conoscenze professionali. Fornisce guide chiare all'inizio e le funzioni sono facili da capire grazie alla sua interfaccia semplice. È molto facile da usare.
FoneLab Screen Recorder ti consente di catturare video, audio, tutorial online, ecc su Windows / Mac, e puoi personalizzare facilmente le dimensioni, modificare il video o l'audio e altro ancora.
- Registra video, audio, webcam e acquisisci schermate su Windows / Mac.
- Anteprima dei dati prima del salvataggio.
- È sicuro e facile da usare
Tra tutti i registratori sopra menzionati, il FoneLab Screen Recorder è fortemente raccomandato. A differenza degli altri metodi disponibili solo su dispositivi specifici, questo strumento è disponibile su quasi tutte le piattaforme. Puoi usarlo in qualsiasi momento senza preoccuparti della compatibilità.
