- Parte 1. Registrazione video su Steam con FoneLab Screen Recorder
- Parte 2. Registrazione video su Steam tramite la barra di gioco
- Parte 3. Registrazione video su Steam utilizzando Bandicam
- Parte 4. Come pubblicare la registrazione video di Steam
- Parte 5. Domande frequenti sui videoregistratori di Steam
- Screen Recorder
- Mac Video Recorder
- Windows Video Recorder
- Mac Audio Recorder
- Windows Audio Recorder
- Webcam Registratore
- Game Recorder
- Registratore di riunioni
- Messenger Call Recorder
- Registratore Skype
- Registratore di corsi
- Registratore di presentazioni
- Registratore di Chrome
- Registratore di Firefox
- Screenshot su Windows
- Screenshot su Mac
Come registrare il gameplay su Steam utilizzando metodi senza problemi
 Pubblicato da Lisa Ou / 09 febbraio 2023 16:00
Pubblicato da Lisa Ou / 09 febbraio 2023 16:00Steam è una piattaforma di distribuzione di giochi digitali sviluppata da Valve. È il luogo in cui le persone vengono a giocare, discutere e creare giochi accedendo ai propri account Steam. Puoi scaricare il programma gratuitamente e, poiché è una vetrina, ti consente di acquistare giochi per computer in qualsiasi momento. Il vantaggio di avere questo è che una volta acquistato un gioco, puoi installarlo su qualsiasi dispositivo compatibile con il tuo account Steam. Quindi, questo programma ti consente di acquistare e giocare a diversi giochi che desideri. Molti giocatori utilizzano questa piattaforma per registrare il gameplay e utilizzarla come vlog su YouTube e altre piattaforme di streaming. Sei interessato a registrare anche il gameplay di Steam?

Fortunatamente, la registrazione di video su Steam sta diventando un normale hobby per molti giocatori. Pertanto, nel corso degli anni sono già stati scoperti eccellenti videoregistratori. Per questo motivo, non avrai più difficoltà a cercare ottimi metodi nella registrazione dello schermo. Ma il fatto è che i videoregistratori oggi competono non per essere utili da soli. Se vuoi intensificare il tuo gioco, devi trovare un registratore che sia più che utile. Le tue registrazioni sarebbero molto più speciali se trovassi il miglior registratore di giochi con caratteristiche e qualità incredibili. E questo articolo ti darà esattamente questo. Continua a leggere per scoprire i migliori.

Elenco delle guide
- Parte 1. Registrazione video su Steam con FoneLab Screen Recorder
- Parte 2. Registrazione video su Steam tramite la barra di gioco
- Parte 3. Registrazione video su Steam utilizzando Bandicam
- Parte 4. Come pubblicare la registrazione video di Steam
- Parte 5. Domande frequenti sui videoregistratori di Steam
Parte 1. Registrazione video su Steam con FoneLab Screen Recorder
Quando si parla del miglior registratore di video o giochi, FoneLab Screen Recorder viene automaticamente in mente a molti giocatori. Dicono che una volta provato questo strumento, non troverai mai niente di meglio per registrare giochi sul computer. Ha caratteristiche eccellenti che si specializzano in qualsiasi tipo di registrazione tu voglia. Come il registratore di partite che permette di registrare la partita da solo anche con tanti programmi in esecuzione in background. In questo modo, eviterai di interrompere la registrazione del gameplay nonostante visualizzi altre finestre sul tuo computer nel mezzo. Non solo quello. Dovresti anche vedere l'alta risoluzione che questo programma può offrire e le sue altre funzionalità.
FoneLab Screen Recorder ti consente di catturare video, audio, tutorial online, ecc su Windows / Mac, e puoi personalizzare facilmente le dimensioni, modificare il video o l'audio e altro ancora.
- Registra video, audio, webcam e acquisisci schermate su Windows / Mac.
- Anteprima dei dati prima del salvataggio.
- È sicuro e facile da usare
Presta attenzione alle istruzioni senza problemi di seguito per l'acquisizione di video Steam con FoneLab Screen Recorder:
Passo 1 Esegui il processo di download del file FoneLab Screen Recorder dal suo sito ufficiale. Una volta completato, autorizza il programma ad apportare modifiche al tuo dispositivo. Premi il pulsante Installa quando viene visualizzata una finestra per iniziare il processo di installazione. Quindi inizia a eseguire il programma sul tuo computer.
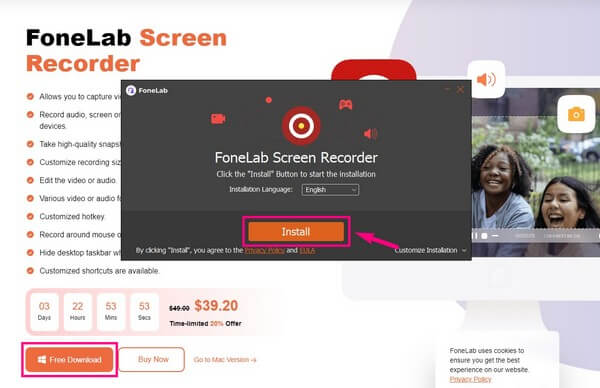
Passo 2 L'interfaccia principale di FoneLab Screen Recorder ti mostrerà le sue caratteristiche principali. Tra questi, scegli il Game Recorder caratteristica. Questa funzione richiede privilegi di amministratore, quindi assicurati di eseguire il programma come amministratore.
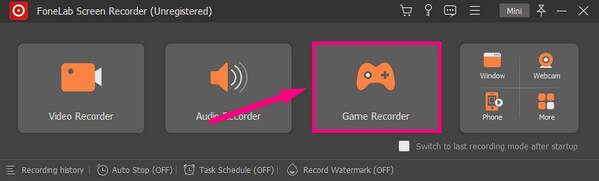
Passo 3 Quando entri per la prima volta in questa funzione, ti accoglierà con Suggerimenti per la registrazione del gioco puoi notare per un processo di successo. Successivamente, modifica le opzioni in base alle tue preferenze. Ciò include i cursori del volume, la webcam, ecc.
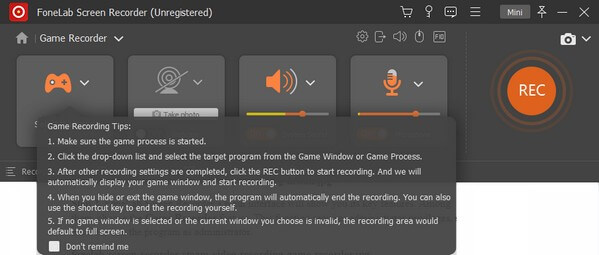
Passo 4 Avvia il gioco che desideri registrare e fai clic sull'icona del controller di gioco nel programma. Verranno quindi visualizzati i giochi e le finestre attivi. Scegli il Gioco in streaming, quindi premi il pulsante REC pulsante sulla parte destra per registrare il gioco.
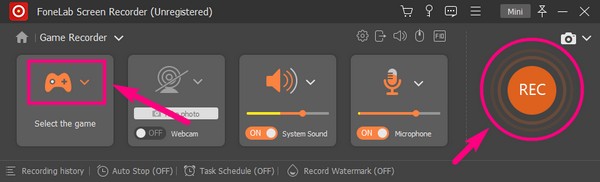
Passo 5 Puoi interrompere la registrazione del gioco in qualsiasi momento e salvare il file video sul tuo computer.
FoneLab Screen Recorder ti consente di catturare video, audio, tutorial online, ecc su Windows / Mac, e puoi personalizzare facilmente le dimensioni, modificare il video o l'audio e altro ancora.
- Registra video, audio, webcam e acquisisci schermate su Windows / Mac.
- Anteprima dei dati prima del salvataggio.
- È sicuro e facile da usare
Parte 2. Registrazione video su Steam tramite la barra di gioco
Game Bar è una funzione integrata in Windows 10 e versioni successive. Ha lo scopo di acquisire clip di gioco e altre attività sul tuo computer. Tuttavia, questo potrebbe non essere lo strumento appropriato se prevedi di registrare un gameplay completo. Questo perché può registrare solo per un tempo limitato.
Presta attenzione alle seguenti istruzioni per registrare il gameplay di Steam su Windows 10 e altre versioni tramite la barra di gioco:
Passo 1 Attiva la barra di gioco Impostazioni profilo per usarlo sul tuo computer. Puoi farlo digitando "xbox" sulla barra di ricerca. Quando vengono visualizzati i suggerimenti di seguito, fare clic su Abilita Xbox Game Bar.
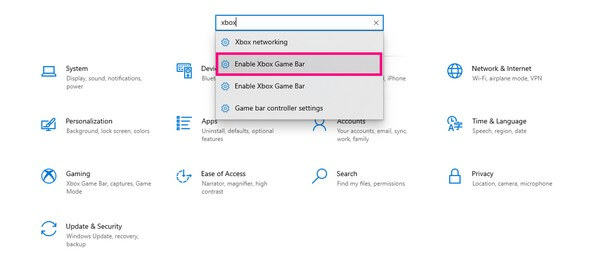
Passo 2 Una volta abilitato, premere il Logo Windows + tasti G per visualizzare la funzione. Clicca il ingranaggio icona alla fine della barra per impostare il Impostazioni della barra dei giochi.
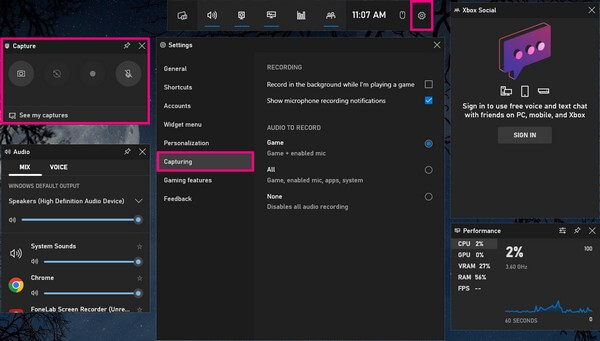
Passo 3 Accedi al Catturare sezione sulla colonna di sinistra, quindi abilitare le opzioni necessarie per la registrazione. Successivamente, puoi iniziare la registrazione del gioco facendo clic su record pulsante.
Parte 3. Registrazione video su Steam utilizzando Bandicam
Un altro strumento di terze parti disponibile per la registrazione di video su Steam è Bandicam. Una delle sue caratteristiche principali è la registrazione del gioco. Ti consente di accedere alla modalità Gioco, che ti consente di iniziare la registrazione diretta su Steam. Ma tieni presente che la versione gratuita di questo programma registra solo fino a 10 minuti ogni volta che registri.
Presta attenzione alle seguenti istruzioni per la registrazione di video su Steam utilizzando Bandicam:
Passo 1 Installa Bandicam Game Recorder sul tuo computer. Prima di iniziare, imposta l'audio e la webcam in base alle tue preferenze facendo clic sulle icone della webcam, del volume e del microfono.
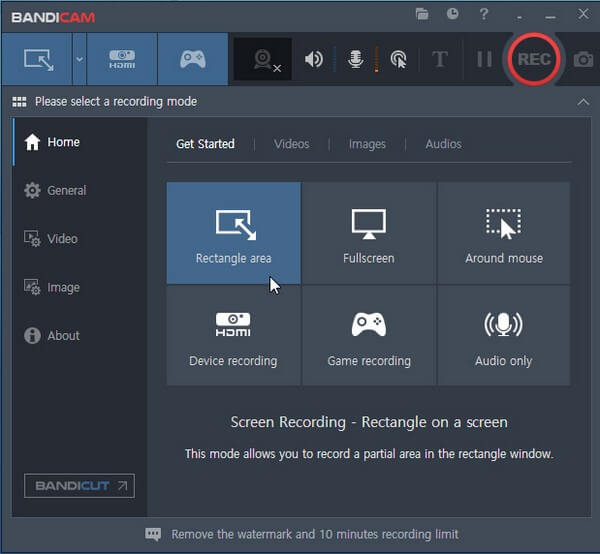
Passo 2 Clicca su controller di gioco icona dalle modalità di registrazione in alto. Quindi, esegui il gioco Steam affinché il programma scelga come target il gioco. Una volta che tutto è impostato, premi il REC pulsante nell'area in alto a destra per iniziare la registrazione.
FoneLab Screen Recorder ti consente di catturare video, audio, tutorial online, ecc su Windows / Mac, e puoi personalizzare facilmente le dimensioni, modificare il video o l'audio e altro ancora.
- Registra video, audio, webcam e acquisisci schermate su Windows / Mac.
- Anteprima dei dati prima del salvataggio.
- È sicuro e facile da usare
Parte 4. Come pubblicare la registrazione video di Steam
Quando hai finito di registrare il tuo gameplay usando uno dei metodi di cui sopra, è il momento di caricarlo su Steam. Purtroppo, la piattaforma non consente agli utenti di caricare video direttamente su Steam. Quindi, quello che puoi fare è utilizzare YouTube come un modo per pubblicarlo.
Presta attenzione alle seguenti istruzioni per il caricamento dei video su Steam:
Passo 1 Carica il tuo gameplay registrato sul sito web dello studio di YouTube utilizzando il tuo account. Assicurati di seguire le norme per gli utenti di YouTube per evitare anomalie.
Passo 2 Accedi al tuo account su Steam e seleziona il Video opzione sul tuo profilo. Successivamente, collega il tuo account Youtube ad esso.
Passo 3 Clicchi Accedi ai tuoi video di YouTube, quindi segui le istruzioni che seguono per caricare il tuo gioco registrato su Steam.
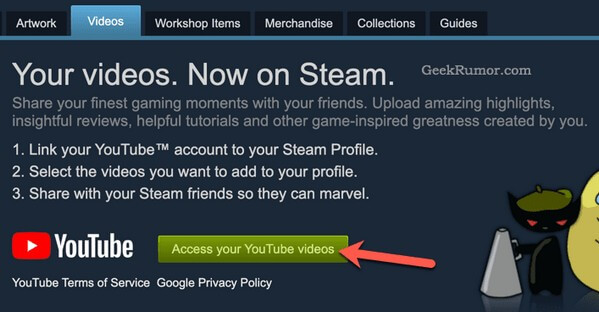
Parte 5. Domande frequenti sui videoregistratori di Steam
Bandicam è disponibile su Mac?
No non lo è. Sfortunatamente, Bandicam funziona solo su Windows. Ma non preoccuparti perché hai un'altra opzione, FoneLab Screen Recorder. Questo strumento è compatibile con dispositivi Mac, Windows, Android e iOS, quindi puoi registrare quasi tutto.
Un altro modo è consigliato alle persone che desiderano una migliore qualità degli screenshot di Steam. Devi solo aprire FoneLab Screen Recorder e utilizzare il tasto di scelta rapida Ctrl + Alt + C per catturare la schermata di Steam.
Posso includere me stesso nella registrazione video di Steam?
Si, puoi. Tuttavia, solo pochi programmi offrono questa funzione di registrazione. Ma se scegli il registratore giusto, sarai in grado di registrarti con il gioco. Il programma altamente raccomandato per raggiungere questo obiettivo è FoneLab Screen Recorder. Devi solo abilitare la webcam e la funzione audio di sistema per farlo.
FoneLab Screen Recorder cattura l'audio interno?
Sì, lo fa. FoneLab Screen Recorder puoi registrare il suono del sistema e puoi persino regolarlo se lo desideri. Nel frattempo, puoi disattivare il microfono se non desideri fastidiosi rumori di sottofondo durante la registrazione. Ma se ne hai bisogno, a cancellazione del rumore funzione è disponibile per eliminare i suoni non necessari.
Questo è tutto per registrare il gameplay su Steam. Se sei interessato a registrare più attività sul tuo computer, puoi sempre fare affidamento FoneLab Screen Recorder per soddisfare le vostre esigenze di registrazione.
FoneLab Screen Recorder ti consente di catturare video, audio, tutorial online, ecc su Windows / Mac, e puoi personalizzare facilmente le dimensioni, modificare il video o l'audio e altro ancora.
- Registra video, audio, webcam e acquisisci schermate su Windows / Mac.
- Anteprima dei dati prima del salvataggio.
- È sicuro e facile da usare
