- Parte 1. Registra le chiamate WhatsApp con FoneLab Screen Recorder
- Parte 2. Registra le chiamate WhatsApp su Android
- Parte 3. Registra le chiamate WhatsApp su iPhone
- Parte 4. Registra le chiamate WhatsApp con QuickTime
- Parte 5. Registra le chiamate WhatsApp con la barra di gioco
- Parte 6. Domande frequenti sui registratori di chiamate WhatsApp
- Screen Recorder
- Mac Video Recorder
- Windows Video Recorder
- Mac Audio Recorder
- Windows Audio Recorder
- Webcam Registratore
- Game Recorder
- Registratore di riunioni
- Messenger Call Recorder
- Registratore Skype
- Registratore di corsi
- Registratore di presentazioni
- Registratore di Chrome
- Registratore di Firefox
- Screenshot su Windows
- Screenshot su Mac
Registra le chiamate WhatsApp utilizzando i metodi più affidabili
 Pubblicato da Lisa Ou / 15 nov 2022 16:00
Pubblicato da Lisa Ou / 15 nov 2022 16:00WhatsApp è un'app di messaggistica che ti consente di rimanere in contatto con amici, familiari, colleghi di lavoro, compagni di classe o chiunque altro. Certo, puoi inviare un messaggio di testo ed effettuare chiamate utilizzando l'app di messaggistica integrata nel tuo telefono, ma oltre 2 miliardi di utenti in tutto il mondo preferiscono WhatsApp. Ciò è dovuto alle sue funzionalità avanzate che consentono alle persone di portare la comunicazione al livello successivo.
Oltre a utilizzare il tuo numero di telefono per effettuare chiamate gratuite su WhatsApp, puoi anche inviare vari file, inclusi messaggi, immagini, audio, video e documenti. WhatsApp fornisce una funzione in cui è possibile scaricare automaticamente tutti i file multimediali. Tuttavia, non si applica alle chiamate. Puoi proteggere copie di audio, video e altro, ma non le registrazioni delle tue chiamate. Quindi, rivedere il tuo incontro con il tuo capo per un compito importante è impossibile. Oppure stai salvando una conversazione memorabile con i tuoi amici o i tuoi cari.
Per fortuna, questo articolo renderà possibile l'impossibile per te. Ora puoi riprodurre le tue chiamate utilizzando i registratori più efficaci e affidabili. Dopo aver testato diversi strumenti e metodi, abbiamo finalmente messo insieme quelli in cima alla lista. Continua a leggere per saperne di più sui registratori di chiamate WhatsApp.


Elenco delle guide
- Parte 1. Registra le chiamate WhatsApp con FoneLab Screen Recorder
- Parte 2. Registra le chiamate WhatsApp su Android
- Parte 3. Registra le chiamate WhatsApp su iPhone
- Parte 4. Registra le chiamate WhatsApp con QuickTime
- Parte 5. Registra le chiamate WhatsApp con la barra di gioco
- Parte 6. Domande frequenti sui registratori di chiamate WhatsApp
Parte 1. Registra le chiamate WhatsApp con FoneLab Screen Recorder
Dopo approfondite ricerche, FoneLab Screen Recorder è il registratore più efficace oggi. È un registratore all-in-one compatibile con vari dispositivi, inclusi Windows e Mac. Questo software ti consente di filmare lo schermo del tuo dispositivo, il gameplay, il video, l'audio e altro senza limiti. È perfetto per registrare le chiamate WhatsApp poiché è noto per la produzione di output di alta qualità che ti consentono di personalizzare le dimensioni di registrazione del tuo video. Inoltre, fornisce cancellazione del rumore del microfono e funzionalità di miglioramento che migliorano la qualità dell'audio della conversazione.
FoneLab Screen Recorder ti consente di catturare video, audio, tutorial online, ecc su Windows / Mac, e puoi personalizzare facilmente le dimensioni, modificare il video o l'audio e altro ancora.
- Registra video, audio, webcam e acquisisci schermate su Windows / Mac.
- Anteprima dei dati prima del salvataggio.
- È sicuro e facile da usare
Attenersi ai passaggi seguenti per capire come registrare la videochiamata di WhatsApp con FoneLab Screen Recorder:
Passo 1 Scarica il file di installazione di FoneLab Screen Recorder mentre esplori il suo sito Web ufficiale facendo clic su Scarica gratis pulsante. Per procedere, apri il file e segui il suo processo di installazione. È possibile scegliere la lingua preferita una volta visualizzata la finestra di installazione. L'installazione della configurazione richiederà solo pochi secondi prima che tu possa avviare ed eseguire il programma sul tuo computer.
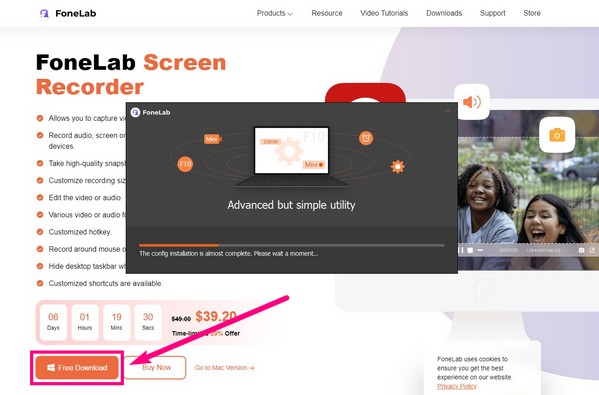
Passo 2 L'interfaccia principale di FoneLab Screen Recorder contiene diversi tipi di registratori, tra cui un videoregistratore, un registratore audio, Game Recorder, e altro ancora. Scegli il Videoregistratore a sinistra per registrare le chiamate su WhatsApp. Puoi trovare i tuoi output nella cronologia delle registrazioni in basso a sinistra più tardi, quando hai finito con la registrazione.

Puoi scegliere l'icona Telefono se preferisci registrare le chiamate WhatsApp su iPhone o Android.
Passo 3 Puoi regolare le dimensioni della registrazione, i suoni e altro nella prossima interfaccia in base alle tue preferenze. C'è un Lunga opzione per registrare l'intera schermata di WhatsApp o a Custom possibilità di filmarne solo una parte.
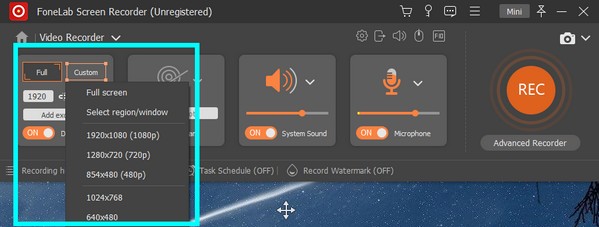
Passo 4 Per quanto riguarda l'audio, puoi fare clic sul più piccolo volume icona sopra la casella del microfono per visualizzare le impostazioni audio. Oltre a regolare il volume del sistema audio e del microfono, puoi anche provare il test di registrazione per vedere se sarai soddisfatto dell'audio in uscita della tua chiamata WhatsApp. Inoltre, in questa finestra è possibile abilitare le funzioni di eliminazione e miglioramento del rumore del microfono.
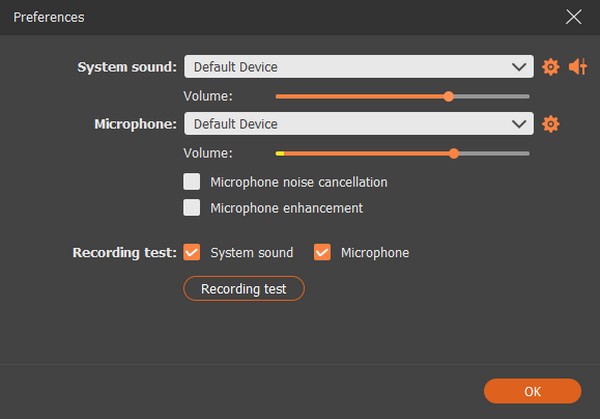
Passo 5 Infine, colpisci l'enorme record pulsante a destra sull'interfaccia per iniziare a registrare la videochiamata WhatsApp con audio. Puoi mettere in pausa, riprodurre, modificare e altro durante la registrazione, quindi utilizza bene le funzionalità per un ottimo risultato. Quindi salva il video nella cartella di destinazione preferita.
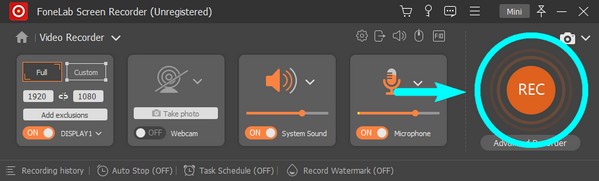
Parte 2. Registra le chiamate WhatsApp su Android
Con funzionalità limitate, alcuni telefoni Android hanno uno strumento di registrazione dello schermo integrato che può aiutarti schermata di registrazione o audio. Tuttavia, FoneLab è ancora la migliore raccomandazione. Oltre ai computer Mac e Windows, FoneLab Screen Recorder può anche registrare le chiamate sui telefoni Android. Installa il software sul tuo computer su qualsiasi cosa tu voglia su quasi tutti i dispositivi.
FoneLab Screen Recorder ti consente di catturare video, audio, tutorial online, ecc su Windows / Mac, e puoi personalizzare facilmente le dimensioni, modificare il video o l'audio e altro ancora.
- Registra video, audio, webcam e acquisisci schermate su Windows / Mac.
- Anteprima dei dati prima del salvataggio.
- È sicuro e facile da usare
Rispetta i passaggi seguenti per registrare le chiamate su WhatsApp su Android.
Passo 1 Se hai già installato il software, torna all'interfaccia principale. Clicca il icona del telefono su una delle piccole scatole sul lato destro.
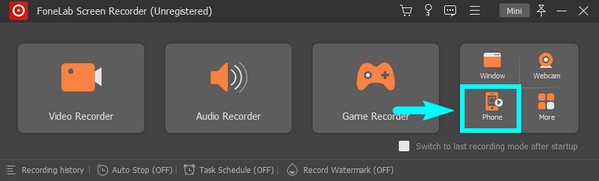
Passo 2 Indipendentemente dalla marca del tuo telefono, purché sia Android, scegli il Registratore Android sull'interfaccia del tipo di dispositivo.
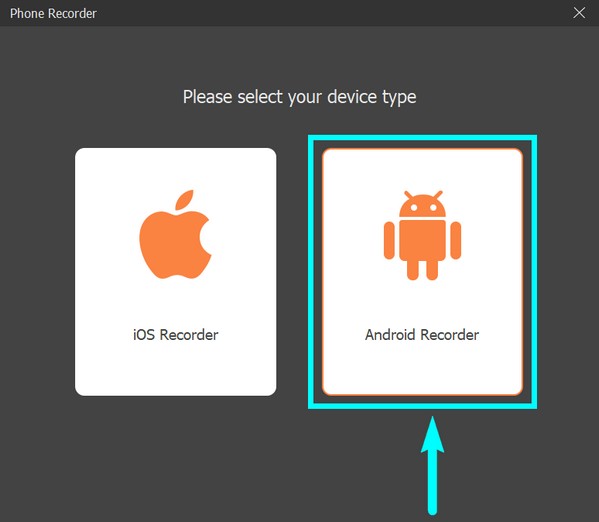
Passo 3 Collega il tuo telefono Android con un cavo USB al computer. Clicca il "Connesso, dispositivo non riconosciuto?" se hai difficoltà a connetterti. Il programma ti fornirà più istruzioni e dovrai seguirle per connetterti correttamente.
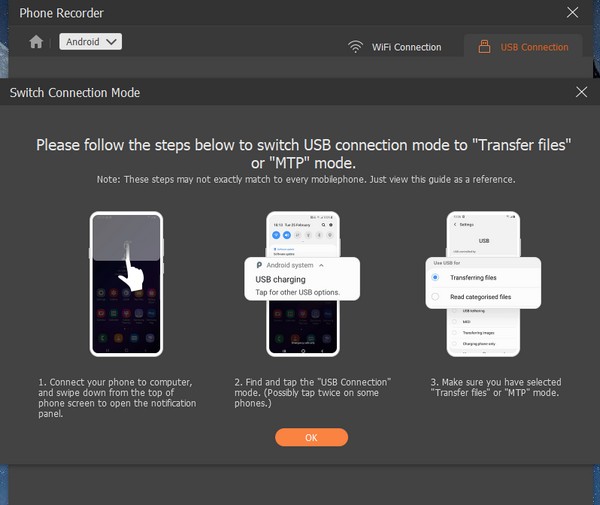
Passo 4 Aspettatevi il Specchio FoneLab da installare sul telefono. Avvia l'app, quindi fai clic su Inzia ora per avviare il mirroring dello schermo del tuo telefono Android.
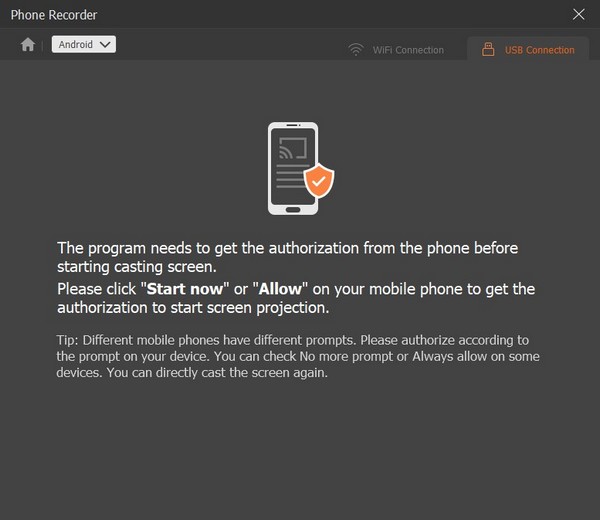
Passo 5 Una volta visualizzata la schermata di WhatsApp sul tuo dispositivo, fai clic su Record scheda in basso quando si avvia la chiamata per registrarla. Se lo desideri, è anche disponibile scattare istantanee durante la chiamata.
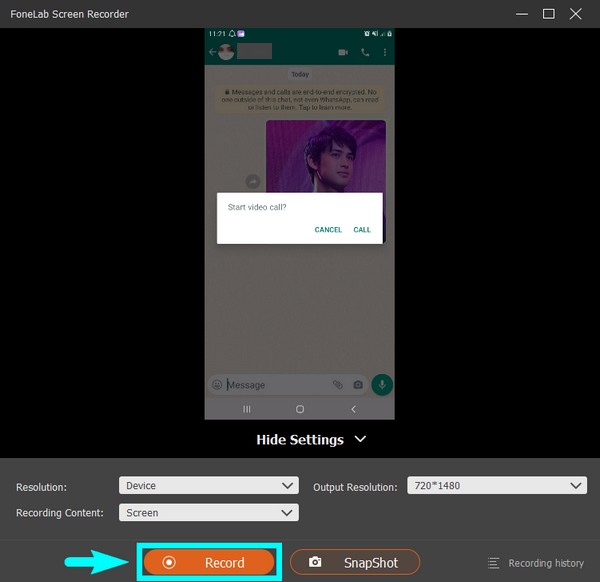
FoneLab Screen Recorder ti consente di catturare video, audio, tutorial online, ecc su Windows / Mac, e puoi personalizzare facilmente le dimensioni, modificare il video o l'audio e altro ancora.
- Registra video, audio, webcam e acquisisci schermate su Windows / Mac.
- Anteprima dei dati prima del salvataggio.
- È sicuro e facile da usare
Parte 3. Registra le chiamate WhatsApp su iPhone
Se stai utilizzando iPhone e non desideri installare altre app di registrazione, puoi utilizzare il suo integrato registratore di chiamata. Tuttavia, la qualità potrebbe non essere buona come il metodo sopra, poiché registra solo lo schermo e l'audio così com'è, senza la funzione di rimozione del rumore, ecc.
Ecco come registrare le chiamate WhatsApp su iPhone:
Passo 1 attivare la schermata di registrazione funzione sul tuo iPhone Impostazioni profilo.
Passo 2 Visualizza la chiamata WhatsApp che desideri registrare.
Passo 3 Apri Control center, quindi tocca il Record icona per avviare la registrazione.
Inoltre, puoi usare il Registratore iOS funzione attiva FoneLab Screen Recorder per registrare le chiamate WhatsApp su iPhone dopo il mirroring.
Parte 4. Registra le chiamate WhatsApp con QuickTime
QuickTime è uno dei programmi preinstallati su Mac. Molte persone lo usano per registrare lo schermo del Mac, comprese le chiamate. Ma devi passare attraverso diversi processi prima di utilizzare questo metodo.
Rispetta i passaggi seguenti per registrare le chiamate su WhatsApp con QuickTime:
Passo 1 Avvia QuickTime sul tuo Mac accedendo alla cartella Applicazioni.
Passo 2 Clicchi Compila il nella parte superiore dello schermo, quindi selezionare Nuova registrazione dello schermo dalle opzioni a discesa.
Passo 3 Colpire il record pulsante una volta iniziata la chiamata WhatsApp, quindi interrompere in qualsiasi momento per salvare la registrazione.
FoneLab Screen Recorder ti consente di catturare video, audio, tutorial online, ecc su Windows / Mac, e puoi personalizzare facilmente le dimensioni, modificare il video o l'audio e altro ancora.
- Registra video, audio, webcam e acquisisci schermate su Windows / Mac.
- Anteprima dei dati prima del salvataggio.
- È sicuro e facile da usare
Parte 5. Registra le chiamate WhatsApp con la barra di gioco
Se utilizzi un computer Windows, la barra di gioco è disponibile per l'uso. È una funzionalità integrata che ti consente di registrare lo schermo del tuo computer, comprese le chiamate WhatsApp.
Rispetta i passaggi seguenti per capire come registrare una chiamata WhatsApp:
Passo 1 permettere Barra di gioco dal tuo computer Impostazioni profilo.
Passo 2 Premere il tasto Windows + G tasti per configurare il registratore.
Passo 3 Rassegna Stampa Windows+Alt+G tasti per registrare le chiamate su WhatsApp, quindi premere nuovamente i tasti per interrompere la registrazione.
Game Bar è una funzionalità eccellente su Windows 10 e versioni successive, ma il FoneLab Screen Recorder è più consigliato in quanto non si limita a un solo dispositivo. Oltre allo schermo di Windows, puoi anche registrare diversi dispositivi Android e iOS dal tuo computer.
FoneLab Screen Recorder ti consente di catturare video, audio, tutorial online, ecc su Windows / Mac, e puoi personalizzare facilmente le dimensioni, modificare il video o l'audio e altro ancora.
- Registra video, audio, webcam e acquisisci schermate su Windows / Mac.
- Anteprima dei dati prima del salvataggio.
- È sicuro e facile da usare
Parte 6. Domande frequenti sui registratori di chiamate WhatsApp
1. Per quanto tempo puoi registrare utilizzando la barra di gioco?
Le registrazioni della barra di gioco si interrompono automaticamente dopo aver raggiunto i 30 minuti.
2. FoneLab Screen Recorder può registrare le chiamate su WhatsApp su iPhone?
Sì, è assolutamente possibile. Oltre ad Android, questo software può registrare chiamate su WhatsApp, iPhone e altri dispositivi iOS.
3. WhatsApp registra le chiamate?
No. WhatsApp non registra automaticamente le chiamate. Ma puoi installare un'app o uno strumento di terze parti come FoneLab Screen Recorder per registrare le tue chiamate audio o video di WhatsApp.
Se stai cercando software e metodi più affidabili, visita il FoneLab Screen Recorder sito web ed esplorare le migliori soluzioni.
FoneLab Screen Recorder ti consente di catturare video, audio, tutorial online, ecc su Windows / Mac, e puoi personalizzare facilmente le dimensioni, modificare il video o l'audio e altro ancora.
- Registra video, audio, webcam e acquisisci schermate su Windows / Mac.
- Anteprima dei dati prima del salvataggio.
- È sicuro e facile da usare
