- Parte 1. Miglior Screen Recorder su Windows - FoneLab Screen Recorder
- Parte 2. Come registrare lo schermo su Windows con la barra di gioco
- Parte 3. Come registrare lo schermo su Windows tramite le estensioni del browser
- Parte 4. Come registrare lo schermo su Windows Online
- Parte 5. Domande frequenti su Windows 7 e 8 Screen Recorder
- Screen Recorder
- Mac Video Recorder
- Windows Video Recorder
- Mac Audio Recorder
- Windows Audio Recorder
- Webcam Registratore
- Game Recorder
- Registratore di riunioni
- Messenger Call Recorder
- Registratore Skype
- Registratore di corsi
- Registratore di presentazioni
- Registratore di Chrome
- Registratore di Firefox
- Screenshot su Windows
- Screenshot su Mac
Il registratore di schermo leader per Windows 8 e 7 in modo efficace
 Pubblicato da Lisa Ou / 03 febbraio 2023 16:00
Pubblicato da Lisa Ou / 03 febbraio 2023 16:00È difficile decidere quale registratore dello schermo utilizzerai per la registrazione dello schermo di Windows 8 perché ci sono innumerevoli opzioni. Se navighi online, vedrai diversi software per il tuo computer. Tuttavia, non sai quale sia lo strumento più affidabile e degno di fiducia. In questo caso, dovrai scaricare e testare ogni software per sapere quale è legittimo.
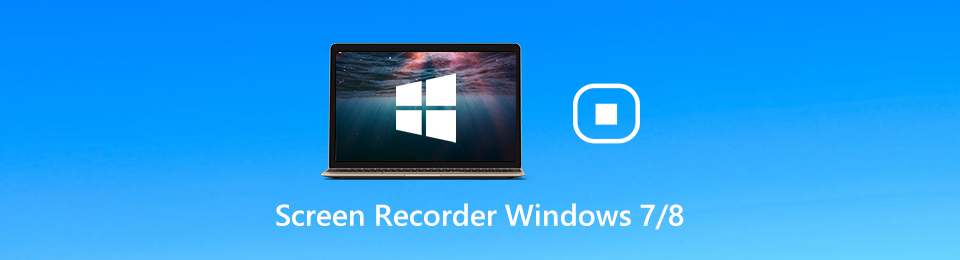
Fortunatamente, se non vuoi perdere tempo, scegli FoneLab Screen Recorder. È lo screen recorder che desideri avere grazie ai suoi utili strumenti per la registrazione. A parte questo, se continui a leggere questo articolo, conoscerai gli altri registratori dello schermo. Sono alternative da scoprire per il software sopra menzionato come registrare lo schermo su Windows 8 e tutte le altre versioni.

Elenco delle guide
- Parte 1. Miglior Screen Recorder su Windows - FoneLab Screen Recorder
- Parte 2. Come registrare lo schermo su Windows con la barra di gioco
- Parte 3. Come registrare lo schermo su Windows tramite le estensioni del browser
- Parte 4. Come registrare lo schermo su Windows Online
- Parte 5. Domande frequenti su Windows 7 e 8 Screen Recorder
Parte 1. Miglior Screen Recorder su Windows - FoneLab Screen Recorder
Questo software ha molte ragioni per cui merita di essere definito il principale registratore dello schermo per Windows 8 e 7. FoneLab Screen Recorder ha molte funzionalità che possono migliorare la tua esperienza nella registrazione. Può registrare il tuo schermo a seconda della qualità video che desideri. Devi solo configurare il software prima della registrazione. Un altro aspetto positivo di questo strumento è che può farlo registra il gameplay su Windows 7 e altri modelli. Supporta uno strumento per registrare il tuo gameplay durante o dopo il gioco. Non solo quello. Puoi fare un'istantanea mentre stai registrando. Sembra interessante. Passa alle guide per i passaggi di questo software.
FoneLab Screen Recorder ti consente di catturare video, audio, tutorial online, ecc su Windows / Mac, e puoi personalizzare facilmente le dimensioni, modificare il video o l'audio e altro ancora.
- Registra video, audio, webcam e acquisisci schermate su Windows / Mac.
- Anteprima dei dati prima del salvataggio.
- È sicuro e facile da usare
Passo 1 Clicca su Scarica gratis pulsante dell'interfaccia principale per ottenere FoneLab Screen Recorder. Successivamente, installa lo strumento sul tuo computer. Installazione > Lancio > Correre immediatamente.
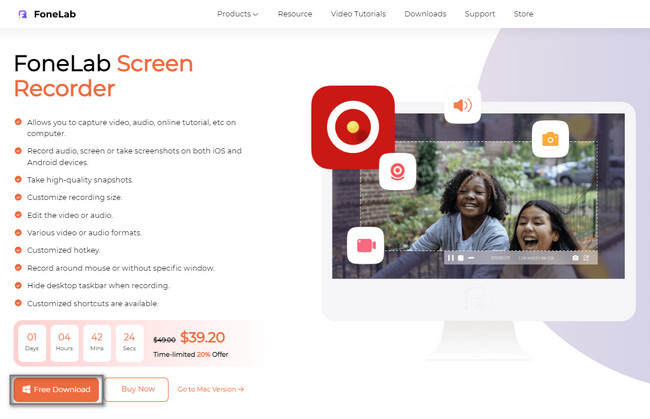
Passo 2 Scegli la modalità di registrazione che desideri nelle opzioni. Puoi usare il Videoregistratore, Registratore Audioe Game Recorder pulsanti. A parte questo, puoi utilizzare gli altri strumenti software familiarizzandoti con loro.
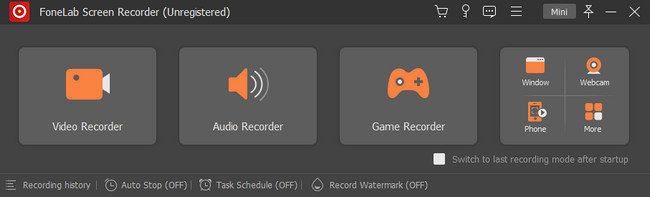
Passo 3 Scegliere il Lunga pulsante sul lato sinistro dell'interfaccia principale per catturare l'intero schermo. D'altra parte, fare clic su Custom pulsante per registrare solo una parte dello schermo. Durante la registrazione, puoi usare il Webcam, Sound Systeme Microfono pulsanti. Successivamente, fai clic su REC pulsante per iniziare a registrare il tuo computer Windows 7 e 8.
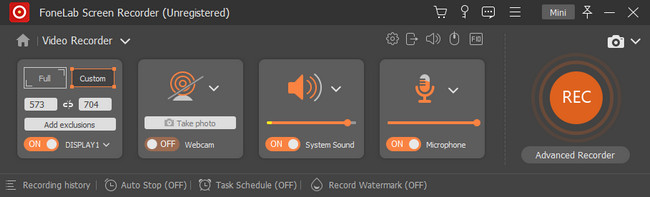
Passo 4 Una volta che si desidera terminare la registrazione, spuntare il Scatola rossa pulsante. Successivamente, fai clic su Fatto pulsante per salvare il video sul computer.
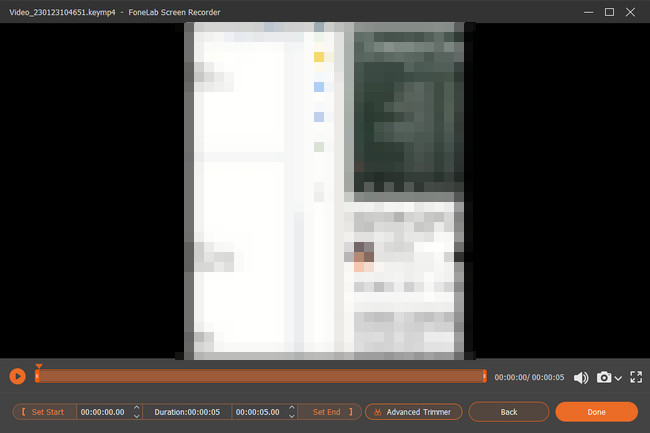
Ti divertirai a usare il software sopra perché è il principale registratore dello schermo. Vuoi scoprire come registrare lo schermo su Windows 8 senza download? Gli strumenti di seguito ti aiuteranno in questo. Tuttavia, sono complicati da usare e puoi utilizzare questo strumento solo se decidi di aggiornare il sistema operativo del tuo computer.
FoneLab Screen Recorder ti consente di catturare video, audio, tutorial online, ecc su Windows / Mac, e puoi personalizzare facilmente le dimensioni, modificare il video o l'audio e altro ancora.
- Registra video, audio, webcam e acquisisci schermate su Windows / Mac.
- Anteprima dei dati prima del salvataggio.
- È sicuro e facile da usare
Parte 2. Come registrare lo schermo su Windows con la barra di gioco
Se trovi il registratore dello schermo integrato del tuo computer, vedrai la barra dei giochi. È una funzione per registrare il tuo gioco o gameplay. Fortunatamente, può anche registrare tutto ciò che è sullo schermo. Registra lo schermo di Windows 8 utilizzando questo strumento per avere un'esperienza migliore, principalmente durante il gioco. La cosa buona di questo strumento è che vedrai le prestazioni del tuo computer, inclusa CPU, RAM e altro. Per esplorarlo sul tuo computer, devi attivarlo. Per fare ciò, è necessario seguire i passaggi seguenti.
Passo 1 Nella sezione Impostazioni del tuo computer, cerca il file Impostazioni della modalità di gioco sezione. Successivamente, attiva lo strumento di accendendo la barra di gioco utilizzando la barra di scorrimento.
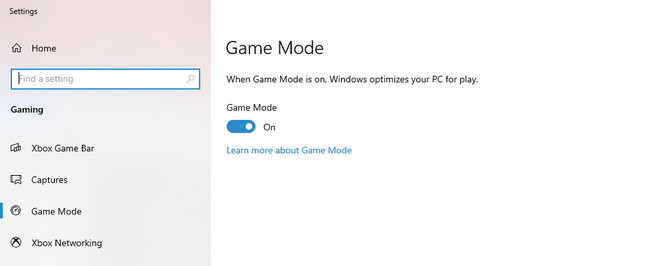
Passo 2 Premere il tasto Windows + G tasti sulla tastiera per avviare lo strumento. Successivamente, fai clic su Punto pulsante per avviare la registrazione sullo schermo.
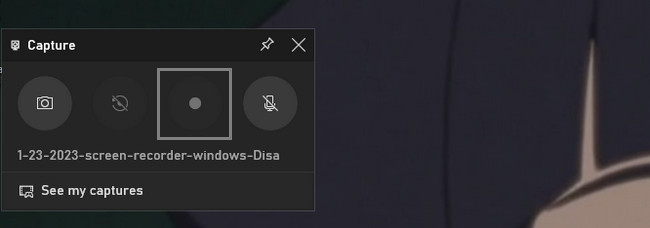
FoneLab Screen Recorder ti consente di catturare video, audio, tutorial online, ecc su Windows / Mac, e puoi personalizzare facilmente le dimensioni, modificare il video o l'audio e altro ancora.
- Registra video, audio, webcam e acquisisci schermate su Windows / Mac.
- Anteprima dei dati prima del salvataggio.
- È sicuro e facile da usare
Parte 3. Come registrare lo schermo su Windows tramite le estensioni del browser
Puoi utilizzare le estensioni del browser se non desideri utilizzare il complicato strumento integrato sopra. Tuttavia, dovrai scegliere quello affidabile sul web store di Chrome. In questo caso, testerai diversi registratori dello schermo per conoscere il meglio. Fortunatamente, questo articolo trova l'estensione del browser perfetta per aiutare il tuo schermo a registrare Windows 8 e altri modelli. Se vuoi scoprirlo, leggi le guide qui sotto ed eseguile di conseguenza. Passa ai passaggi di questo registratore dello schermo.
Passo 1 Digita sul computer e sulla barra di ricerca di Chrome Chrome Web Store. Successivamente, individua il file Barra di ricerca e digita Screen Recorder. Il primo registratore dello schermo che appare è quello suggerito da questo articolo.
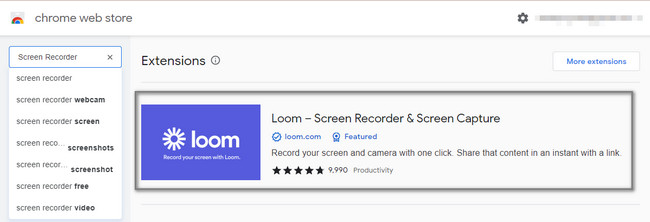
Passo 2 Clicca su Aggiungi a Google Chrome icona sul lato destro dello strumento. Successivamente, fai clic su Aggiungi estensione pulsante per attivare l'estensione su Chrome.
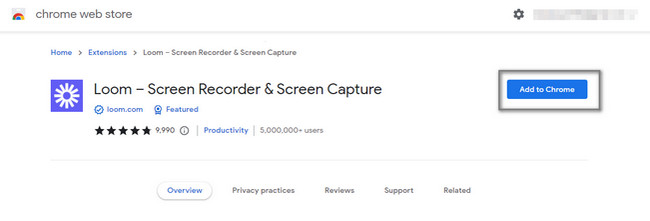
Passo 3 Clicca su Record pulsante sul lato destro dello strumento. Ti dice che hai un limite di cinque minuti per registrare lo schermo di Windows.
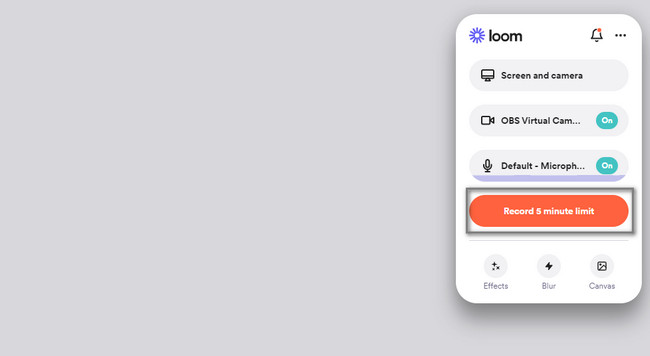
FoneLab Screen Recorder ti consente di catturare video, audio, tutorial online, ecc su Windows / Mac, e puoi personalizzare facilmente le dimensioni, modificare il video o l'audio e altro ancora.
- Registra video, audio, webcam e acquisisci schermate su Windows / Mac.
- Anteprima dei dati prima del salvataggio.
- È sicuro e facile da usare
Parte 4. Come registrare lo schermo su Windows Online
Alcune persone vogliono eseguire video di cattura dello schermo di Windows 8. Sfortunatamente, il loro attuale strumento online non cattura l'alta qualità. Fortunatamente, questa parte dell'articolo contiene un eccellente registratore dello schermo in linea per aiutarti. Screen Capture è il principale registratore di schermate online che puoi navigare su Internet. Tuttavia, lo svantaggio è che non è possibile utilizzarlo senza accesso a Internet. Se sei ancora interessato a utilizzare lo strumento online, puoi procedere con i passaggi seguenti.
Passo 1 Cerca lo Screen Capture online. Successivamente, fai clic su Avviare la registrazione pulsante per iniziare il processo.
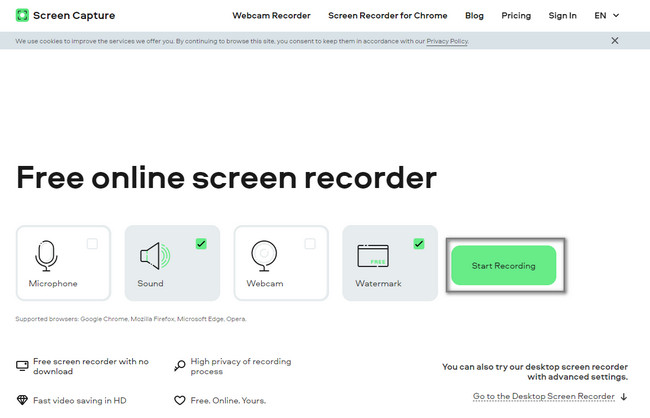
Passo 2 Scegli la finestra che desideri registrare. Successivamente, inizierà il processo di registrazione. Clicca il Smettere di registrazione una volta che si desidera terminare la sessione. Spunta il Scaricare pulsante per salvare il video sul tuo dispositivo.
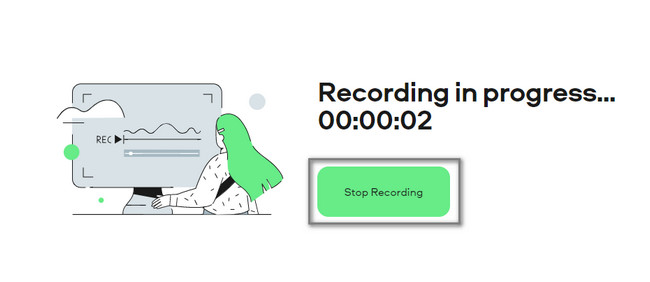
FoneLab Screen Recorder ti consente di catturare video, audio, tutorial online, ecc su Windows / Mac, e puoi personalizzare facilmente le dimensioni, modificare il video o l'audio e altro ancora.
- Registra video, audio, webcam e acquisisci schermate su Windows / Mac.
- Anteprima dei dati prima del salvataggio.
- È sicuro e facile da usare
Parte 5. Domande frequenti su Windows 7 e 8 Screen Recorder
1. Come registrare il mio schermo su Windows 7 usando VLC?
È facile catturare lo schermo su Windows 7 utilizzando il lettore multimediale VLC. La prima cosa da fare è avviare il tuo lettore multimediale VLC sul computer. Vai al Media > Cattura dispositivo sezione. Successivamente, cambia il file Modalità di acquisizione sul desktop > Frame rate desiderato a 30 FPS. Infine, fai clic su Piccola freccia in giù vicino alla Giocare pulsante e Converti.
2. Come registrare lo schermo su Windows 7 con Bandicam?
Scarica il software Bandicam sul tuo computer. Impostare > Installazione > Lancio istantaneamente. Successivamente, fai clic su Record pulsante sull'interfaccia principale. premi il F12 tasto sulla tastiera del computer per un accesso più rapido per avviare la registrazione. D'altra parte, fare clic su Fermare pulsante per terminare il processo di registrazione per Windows 7.
Esistono molti registratori dello schermo online o offline che puoi utilizzare per Windows 7, 8 e altri. Tuttavia, FoneLab Screen Recorder è il principale tra tutti. Devi solo scaricarlo sul tuo computer per provare le sue caratteristiche uniche. Non perdere l'occasione di utilizzare questo software. Scaricalo ora!
FoneLab Screen Recorder ti consente di catturare video, audio, tutorial online, ecc su Windows / Mac, e puoi personalizzare facilmente le dimensioni, modificare il video o l'audio e altro ancora.
- Registra video, audio, webcam e acquisisci schermate su Windows / Mac.
- Anteprima dei dati prima del salvataggio.
- È sicuro e facile da usare
