- Parte 1. Come registrare riunioni WebEx con FoneLab Screen Recorder
- Parte 2. Come registrare riunioni WebEx con la sua funzione integrata
- Parte 3. Come registrare WebEx Meetings su Mac con QuickTime
- Parte 4. Come registrare riunioni WebEx su iPhone
- Parte 5. Domande frequenti sui registratori di riunioni WebEx
- Screen Recorder
- Mac Video Recorder
- Windows Video Recorder
- Mac Audio Recorder
- Windows Audio Recorder
- Webcam Registratore
- Game Recorder
- Registratore di riunioni
- Messenger Call Recorder
- Registratore Skype
- Registratore di corsi
- Registratore di presentazioni
- Registratore di Chrome
- Registratore di Firefox
- Screenshot su Windows
- Screenshot su Mac
Registra comodamente la riunione WebEx con i 4 metodi principali
 Pubblicato da Valyn Hua / 11 nov 2022 16:00
Pubblicato da Valyn Hua / 11 nov 2022 16:00WebEx è un software di videoconferenza per riunioni online, webinar, condivisione dello schermo e altro ancora. Ti consente di tenere riunioni in tempo reale con i tuoi colleghi, amici, familiari, ecc., ovunque tu sia. E anche se oggi ci sono molte altre popolari piattaforme di videoconferenza, WebEx è ancora comunemente utilizzato per le sue fantastiche funzioni.
Uno di questi è che può ospitare fino a 1000 partecipanti. Inoltre, grazie ai suoi sfondi virtuali e alle funzioni di riduzione del rumore, i suoi utenti possono sempre presentare un'immagine professionale. Non solo, ma consente loro anche di ospitare le proprie riunioni. Se sei un utente WebEx, ci sono sicuramente momenti in cui desideri registrare riunioni WebEx come webinar, riunioni online o conferenze. O per rivederli per capire meglio i dettagli essenziali dell'incontro o per salvarli come ricordo con le tue conversazioni con i tuoi cari. Indipendentemente dal motivo, registrazione di una riunione ha molti vantaggi.
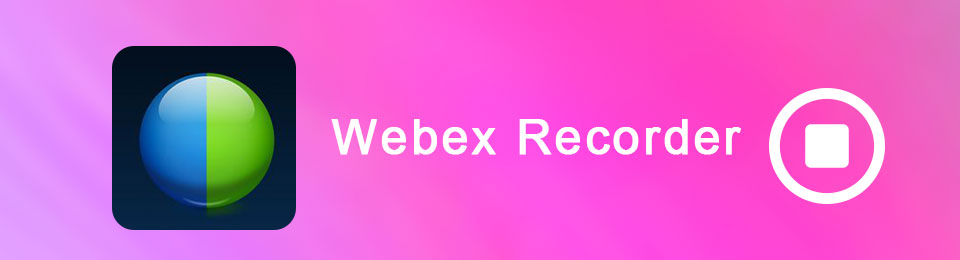
Tuttavia, non puoi semplicemente cercare un registratore online e aspettarti che funzioni alla grande. Puoi trovarne molti sul web, ma solo pochi si distinguono davvero. Pertanto, abbiamo deciso di provare più registratori e testarne l'efficacia. In questo articolo, abbiamo messo insieme i 4 metodi principali che sono in cima alla nostra lista.

Elenco delle guide
- Parte 1. Come registrare riunioni WebEx con FoneLab Screen Recorder
- Parte 2. Come registrare riunioni WebEx con la sua funzione integrata
- Parte 3. Come registrare WebEx Meetings su Mac con QuickTime
- Parte 4. Come registrare riunioni WebEx su iPhone
- Parte 5. Domande frequenti sui registratori di riunioni WebEx
Parte 1. Come registrare riunioni WebEx con FoneLab Screen Recorder
Poiché abbiamo testato diversi software e metodi da tutto Internet, il FoneLab Screen Recorder specificamente eclissato tutti gli altri registratori. È un software leggero che produce registrazioni di qualità. Sia che tu voglia registrare l'intero schermo WebEx, solo una parte di esso, solo l'audio o la tua webcam, tutto è possibile con FoneLab Screen Recorder. E poiché WebEx ha un file riduzione del rumore caratteristica, questo strumento manterrà la sua ottima qualità audio, o può persino migliorarla con la funzione di cancellazione e miglioramento del rumore del registratore. È disponibile sia su Mac che su Windows, quindi devi solo installare la versione necessaria al tuo computer per utilizzare questo incredibile strumento.
FoneLab Screen Recorder ti consente di catturare video, audio, tutorial online, ecc su Windows / Mac, e puoi personalizzare facilmente le dimensioni, modificare il video o l'audio e altro ancora.
- Registra video, audio, webcam e acquisisci schermate su Windows / Mac.
- Anteprima dei dati prima del salvataggio.
- È sicuro e facile da usare
Lasciati guidare dalle indicazioni seguenti per registrare la riunione WebEx come partecipante con FoneLab Screen Recorder:
Passo 1 Dai un'occhiata al sito ufficiale di FoneLab Screen Recorder. Clicca il Scarica gratis pulsante con il logo Windows per scaricare il file o con il logo Apple se utilizzi Mac. Per installare, consenti al software di apportare modifiche al tuo dispositivo. Scegli la lingua che preferisci nella finestra di installazione, quindi fai clic su Installazione. Alcune delle funzionalità del software verranno visualizzate mentre è in corso l'installazione della configurazione. Successivamente, avvia il programma sul tuo computer.
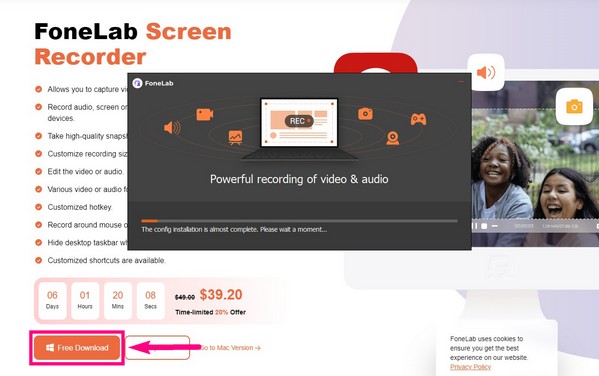
Passo 2 Una volta visualizzata l'interfaccia principale di FoneLab Screen Recorder, fare clic su Videoregistratore sulla parte sinistra. Se vuoi solo registrare l'audio, puoi scegliere Registratore Audio or Registratore webcam se vuoi solo registrarti durante la riunione. Ci sono anche registratori per altri tipi nel caso in cui ne avessi bisogno in futuro. A parte questo, puoi personalizzare la tua filigrana Registra l'opzione Filigrana nella parte inferiore dell'interfaccia.
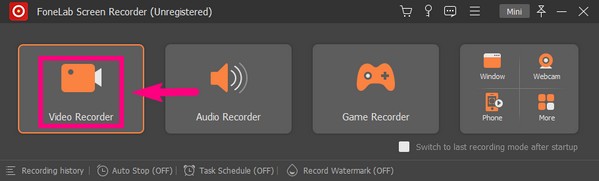
Passo 3 Se vuoi registrare l'intero schermo, puoi scegliere il file Lunga or Custom se ne vuoi solo una porzione. Quindi modifica il volume del sistema audio e del microfono regolando i cursori sotto le icone. È inoltre possibile abilitare le funzioni di riduzione e miglioramento del rumore facendo clic sulla freccia rivolta verso il basso accanto all'icona del microfono.
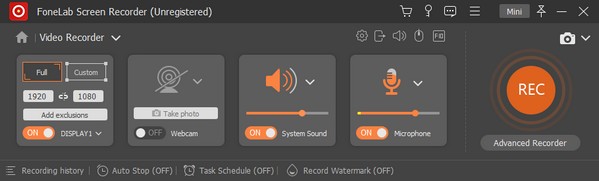
Passo 4 Il programma esegue un conto alla rovescia dopo aver fatto clic su record pulsante. Se vuoi procedere immediatamente con la registrazione, puoi disabilitarla nelle Impostazioni. Sono inoltre disponibili diverse opzioni, come Segnale acustico all'avvio della registrazione, Mostra limite di registrazione e altro. Puoi abilitarli e disabilitarli ogni volta che vuoi.
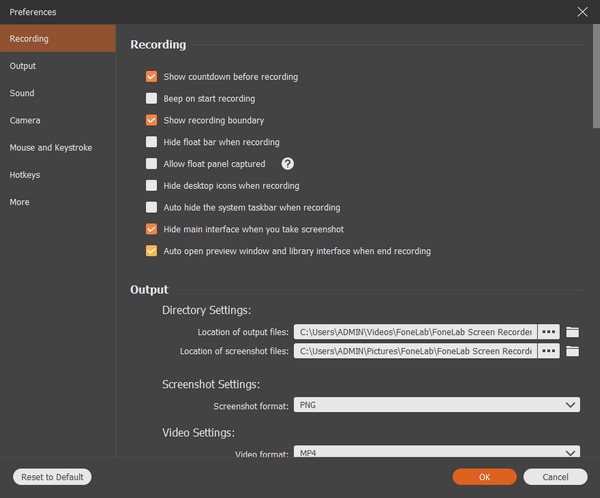
Passo 5 Una volta terminata la personalizzazione del file Videoregistratore, visualizza la riunione WebEx sul tuo computer. Puoi finalmente fare clic su REC circle per avviare la registrazione della riunione. C'è una funzione di pausa, ripresa e modifica che puoi provare prima di salvare il file video sul tuo computer.
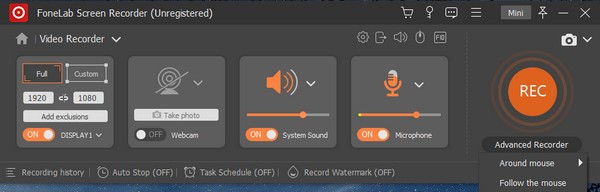
FoneLab Screen Recorder ti consente di catturare video, audio, tutorial online, ecc su Windows / Mac, e puoi personalizzare facilmente le dimensioni, modificare il video o l'audio e altro ancora.
- Registra video, audio, webcam e acquisisci schermate su Windows / Mac.
- Anteprima dei dati prima del salvataggio.
- È sicuro e facile da usare
Parte 2. Come registrare riunioni WebEx con la sua funzione integrata
Se non desideri installare un altro software, puoi imparare a registrare su WebEx con la sua funzione integrata. Questo metodo è molto più semplice se hai installato WebEx sul tuo computer poiché la registrazione richiede solo un clic. Tuttavia, la funzione di registrazione non è disponibile nella versione Web di WebEx. Inoltre, anche la versione gratuita non lo consente. Quindi, se non vuoi incontrare questi problemi, vai alla parte successiva.
Lasciati guidare dalle istruzioni seguenti per la registrazione della riunione WebEx con la sua funzione integrata:
Passo 1 Vai al sito Web WebEx e installa il software sul tuo computer. Acquista un abbonamento per avere la funzione registratore.
Passo 2 Partecipa o organizza una riunione, quindi fai clic su Record scheda nella parte inferiore dello schermo.
Passo 3 Chiedi all'amministratore di abilitare la registrazione se non vedi il pulsante. Infine, interrompi la registrazione per salvare la registrazione sul tuo dispositivo.
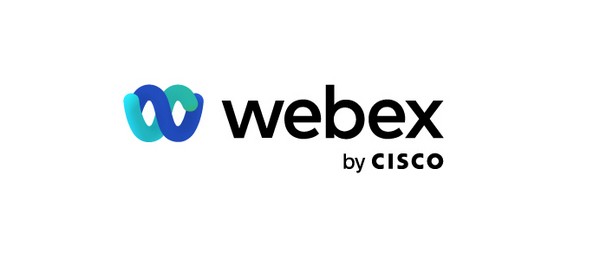
FoneLab Screen Recorder ti consente di catturare video, audio, tutorial online, ecc su Windows / Mac, e puoi personalizzare facilmente le dimensioni, modificare il video o l'audio e altro ancora.
- Registra video, audio, webcam e acquisisci schermate su Windows / Mac.
- Anteprima dei dati prima del salvataggio.
- È sicuro e facile da usare
Parte 3. Come registrare WebEx Meetings su Mac con QuickTime
Se utilizzi un Mac, puoi utilizzare il suo software preinstallato, QuickTime. Tuttavia, questo metodo è limitato al Mac, quindi procedi con quello successivo se il tuo computer è Windows.
Lasciati guidare dalle indicazioni seguenti per registrare una riunione WebEx con Registratore QuickTime:
Passo 1 Apri QuickTime Player e fai clic su Compila il . Selezionare Nuova registrazione dello schermo sul menu a tendina.
Passo 2 Mostra la riunione WebEx, quindi premi il record pulsante su QuickTime per avviare la registrazione.
Passo 3 Puoi interrompere la registrazione in qualsiasi momento e salvarla sul tuo Mac.
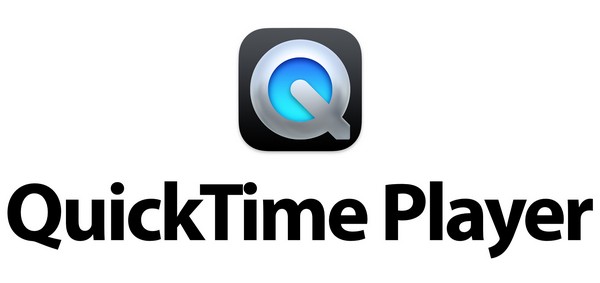
Parte 4. Come registrare riunioni WebEx su iPhone
iPhone ha una funzione di registrazione dello schermo integrata. Puoi usarlo per registrare la riunione WebEx anche senza l'autorizzazione dell'ospite. Ma questa funzione è disponibile solo su iPhone e altri dispositivi Apple. Per uno strumento disponibile su più dispositivi, fare riferimento al primo metodo sopra.
Lasciati guidare dalle indicazioni seguenti per la registrazione della riunione WebEx su iPhone:
Passo 1 Tocca il simbolo Aggiungi accanto a schermata di registrazione sul Impostazioni' Centro di controllo.
Passo 2 Aprire il Control center dalla Home del tuo iPhone, quindi premi il tasto Avviare la registrazione pulsante una volta avviata la riunione WebEx.
Passo 3 Clicca il rosso icona in alto per interrompere la registrazione e salvarla sul tuo iPhone.
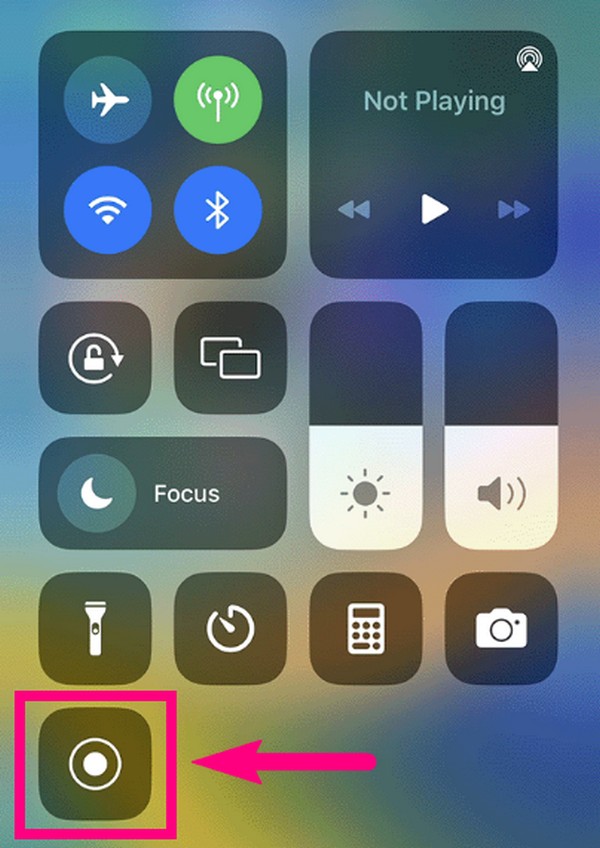
FoneLab Screen Recorder ti consente di catturare video, audio, tutorial online, ecc su Windows / Mac, e puoi personalizzare facilmente le dimensioni, modificare il video o l'audio e altro ancora.
- Registra video, audio, webcam e acquisisci schermate su Windows / Mac.
- Anteprima dei dati prima del salvataggio.
- È sicuro e facile da usare
Parte 5. Domande frequenti sui registratori di riunioni WebEx
1. Posso registrare una riunione su WebEx senza che gli altri partecipanti lo sappiano con FoneLab Screen Recorder?
Sì. FoneLab Screen Recorder non avviserà nessuno nella riunione che stai registrando.
2. Dove WebEx salva le registrazioni?
Le registrazioni WebEx vengono salvate automaticamente in una delle cartelle del tuo computer. Se non li vedi, esplora la tua pagina WebEx e cerca le registrazioni. Da lì, puoi scaricarli e salvarli sul tuo computer.
3. Posso registrare una riunione su WebEx utilizzando un telefono?
Si, puoi. Oltre alle funzionalità integrate nel telefono cellulare, puoi farlo anche con FoneLab Screen Recorder. Questo programma ti consente di registrare lo schermo del tuo telefono, comprese le riunioni WebEx, collegandolo al computer.
Per trovare strumenti più affidabili per problemi, problemi e problemi del dispositivo, visitare il FoneLab Screen Recorder sito ufficiale per vedere le soluzioni.
FoneLab Screen Recorder ti consente di catturare video, audio, tutorial online, ecc su Windows / Mac, e puoi personalizzare facilmente le dimensioni, modificare il video o l'audio e altro ancora.
- Registra video, audio, webcam e acquisisci schermate su Windows / Mac.
- Anteprima dei dati prima del salvataggio.
- È sicuro e facile da usare
