- Screen Recorder
- Mac Video Recorder
- Windows Video Recorder
- Mac Audio Recorder
- Windows Audio Recorder
- Webcam Registratore
- Game Recorder
- Registratore di riunioni
- Messenger Call Recorder
- Registratore Skype
- Registratore di corsi
- Registratore di presentazioni
- Registratore di Chrome
- Registratore di Firefox
- Screenshot su Windows
- Screenshot su Mac
Passaggi per trovare il numero di telefono iPad - Come trovare il numero di telefono su iPad
 Pubblicato da Somei Liam / 25 dicembre 2020 16:00
Pubblicato da Somei Liam / 25 dicembre 2020 16:00Sebbene un iPad non sia pensato come un telefono, se ha un servizio dati cellulare, quel servizio è identificato dal suo numero di telefono.
Portatori di cellule (AT&T, Verizon, T-Mobile, Sprint, altri) identificano il linea di servizio per il tuo iPad dal numero di telefono assegnato ad esso. Sebbene non sia possibile utilizzare quel numero di telefono per effettuare chiamate, esiste.
Le persone potrebbero voler sapere come trovare il numero di telefono su iPad, dopo aver letto questo articolo, saprai come trovare il numero di telefono su iPad. Inoltre, puoi anche conoscere i passaggi per rimuovere o cambiare la scheda SIM in iPad.


Elenco delle guide
1. Come trovare il numero di telefono su iPad
Il modo più rapido per trovare i numeri di telefono dell'iPad è andare a Impostazioni profilo e dai un'occhiata. I seguenti passaggi ti aiuteranno a trovare il numero di telefono su iPad in iOS 10.
Passo 1 Sblocca il tuo iPad in iOS 10.
Passo 2 Vai nel Impostazioni profilo app, questa è un'icona che sembra un ingranaggio.
Passo 3 toccare Generale, quindi toccare Chi siamo.
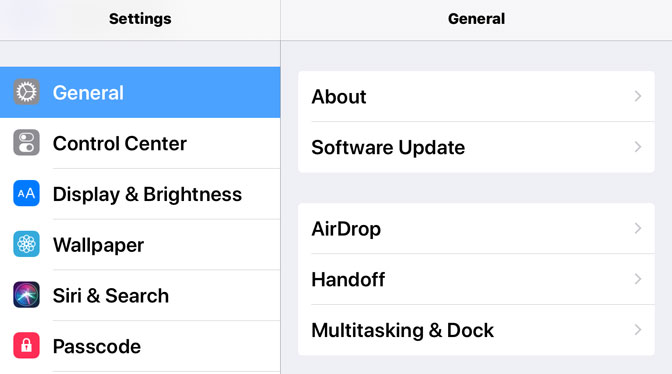
Passo 4 Scorri la pagina per visualizzare Numero di dati cellulare. Il tuo numero verrà elencato accanto a Numero di dati cellulare.
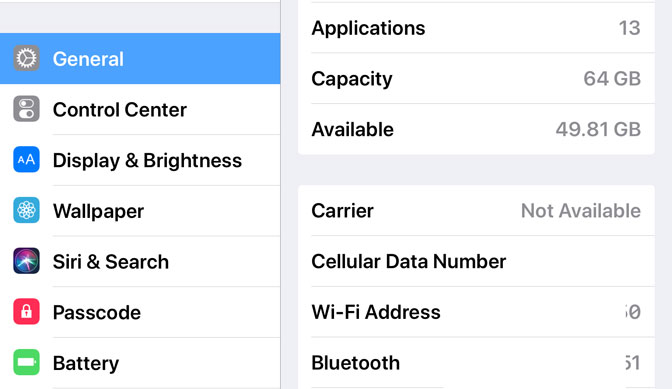
2. Perché non riesci a trovare il numero di telefono su iPad
Tuttavia, ci sono sempre eccezioni alla situazione, alcune persone scopriranno che non c'è un numero sul loro iPad.
"Perché il mio numero di telefono viene visualizzato come Sconosciuto in iPhone e iPad in iOS 10?"
Il motivo principale per cui il tuo numero di telefono viene visualizzato come Sconosciuto sul tuo iPhone o iPad in iOS 10 c'è un problema con il tuo account o la scheda SIM non è inserita correttamente nel telefono.
Una soluzione rapida a questo problema sarebbe espellere la scheda SIM e quindi reinserire la scheda SIM. Se non funziona, ti consigliamo di contattare il tuo provider wireless per aiutarti a risolvere il problema.
3. Come puoi rimuovere o cambiare la scheda SIM in iPad
L'unica cosa di cui hai bisogno per rimuovere la scheda SIM dal tuo iPhone o iPad è uno strumento di espulsione SIM di Apple (incluso nella confezione in alcuni paesi, soprattutto quando acquisti un dispositivo sbloccato) o una piccola graffetta piegata.
Passo 1 Trova il tuo modello qui sotto per individuare il vassoio SIM. Per aprire il vassoio SIM, inserire delicatamente una graffetta o uno strumento di espulsione SIM nel foro accanto al vassoio.
Nota:
Solo gli iPad con funzionalità cellulare dispongono di vassoi SIM. Se ne hai uno, qui è dove puoi trovare il tuo vassoio SIM:
- IPad originale: lungo il lato sinistro dell'iPad verso il centro, di fronte al lato che contiene l'interruttore di disattivazione dell'audio e i pulsanti del volume, vicino alla parte inferiore
- iPad 2 / 3 / 4: lungo il lato sinistro dell'iPad, di fronte al lato che contiene l'interruttore di disattivazione e i pulsanti del volume, vicino alla parte superiore
- iPad Pro / Air / Air2 / mini (tutte le generazioni): nella parte inferiore destra dell'iPad, lo stesso lato che contiene l'interruttore di disattivazione dell'audio e i pulsanti del volume
Passo 2 Esercita una leggera pressione fino a quando il vassoio SIM non fuoriesce dall'iPhone o dall'iPad. Non applicare pressione ad angolo, solo nella direzione del foro stenopeico. Se hai difficoltà a espellere il vassoio SIM, porta il tuo dispositivo presso il tuo operatore o un Apple Store per assistenza.

Passo 3 Afferrare il vassoio della SIM ed estrarlo.
Passo 4 Dopo aver rimosso la scheda SIM dal vassoio, scambiare la scheda SIM. Posizionare la nuova carta SIM nel vassoio. Si adatta solo in un modo, a causa della tacca. Assicurati di aver installato la SIM con l'orientamento corretto allineando gli angoli dentellati sulla scheda.
Passo 5 Quindi inserire il vassoio nel dispositivo completamente e con lo stesso orientamento in cui è stato rimosso. Il vassoio si adatta anche solo in un modo. Assicurati di inserire il vassoio SIM con l'orientamento corretto.
Conclusione
Segui questi passaggi e troverai il numero di telefono su iPad. Se vuoi chiamare da iPad, puoi fare riferimento a questo articolo: Come chiamare da iPad.
Se si desidera registrare la videochiamata, è possibile fare riferimento a come registrare FaceTime su iPad.
Quando è necessario registra FaceTime su Mac, puoi usare FoneLab Screen Recorder, È un programma versatile per registrare schermate, acquisire audio e scattare istantanee sia per Windows che per Mac.
Parte delle domande frequenti:
1. L'iPad ha un proprio numero di telefono?
Puoi controllare i metodi dettagliati in questo articolo per esportare i segnalibri dal telefono Android con semplici clic.
2. Come faccio a sapere qual è il mio numero di iPhone?
Per scoprire il tuo numero di iPhone, puoi seguire questi passaggi. Innanzitutto, apri l'app "Impostazioni" sul tuo iPhone. Quindi, scorri verso il basso e tocca "Telefono" o "Cellulare" a seconda della versione di iOS. Successivamente, seleziona "Il mio numero". Qui vedrai il tuo numero di telefono elencato nella parte superiore dello schermo. In alternativa, puoi controllare l'app "Contatti" o "Telefono", dove il tuo numero potrebbe essere visualizzato nella parte superiore dello schermo o sotto le tue informazioni di contatto.
3. Come faccio a sapere se il mio iPad ha una scheda SIM?
Per determinare se il tuo iPad ha una scheda SIM, puoi controllare il design fisico del tuo dispositivo. Cerca un piccolo vassoio o slot sul lato o sul bordo superiore del tuo iPad. Se vedi questo vassoio o slot, significa che il tuo iPad ha uno slot per schede SIM. Un altro modo per controllare è andare alle impostazioni dell'iPad. Tocca "Impostazioni", quindi seleziona "Dati cellulare" o "Dati mobili". Se hai una scheda SIM installata, vedrai le opzioni relative alla connettività cellulare. Se queste opzioni non sono presenti, indica che il tuo iPad non dispone di uno slot per schede SIM e si affida al Wi-Fi per l'accesso a Internet.
4. Come ricevo i messaggi della mia SIM sul mio iPad?
Per ricevere i messaggi della SIM sull'iPad, devi assicurarti che l'iPad disponga di funzionalità cellulare e di un piano dati attivo con una scheda SIM. Vai all'app "Impostazioni" sul tuo iPad e seleziona "Dati cellulare". Abilita l'opzione "Dati cellulare" e inserisci la scheda SIM nel tuo iPad se non l'hai già fatto. Una volta inserita la scheda SIM, dovresti essere in grado di ricevere messaggi SMS sul tuo iPad, in modo simile a riceverli su un normale iPhone. Puoi accedere e leggere questi messaggi utilizzando l'app Messaggi sul tuo iPad.
5. Posso usare il mio iPad come telefono?
Sì, puoi utilizzare il tuo iPad come telefono per effettuare chiamate, inviare messaggi di testo e utilizzare varie app di comunicazione. Tuttavia, ci sono alcuni requisiti per questa funzionalità.
FoneLab Screen Recorder ti consente di catturare video, audio, tutorial online, ecc su Windows / Mac, e puoi personalizzare facilmente le dimensioni, modificare il video o l'audio e altro ancora.
- Registra video, audio, webcam e acquisisci schermate su Windows / Mac.
- Anteprima dei dati prima del salvataggio.
- È sicuro e facile da usare
