- Screen Recorder
- Mac Video Recorder
- Windows Video Recorder
- Mac Audio Recorder
- Windows Audio Recorder
- Webcam Registratore
- Game Recorder
- Registratore di riunioni
- Messenger Call Recorder
- Registratore Skype
- Registratore di corsi
- Registratore di presentazioni
- Registratore di Chrome
- Registratore di Firefox
- Screenshot su Windows
- Screenshot su Mac
Come registrare il gameplay di Xbox 360 senza una scheda di acquisizione (facile ed economico)
 Pubblicato da Lisa Ou / 15 gennaio 2021 16:00
Pubblicato da Lisa Ou / 15 gennaio 2021 16:00Puoi vedere molti tutorial per registrare il gameplay di Xbox 360 con una scheda di acquisizione. È necessario preparare, inclusi splitter HDMI, cavi HDMI, scheda di acquisizione Xbox 360 (come Elgato Game Capture Card) e altro ancora. Dopo aver collegato l'apparecchiatura digitale in ordine, è possibile registrare lo schermo su Xbox 360. Tuttavia, è un po 'costoso registrare il gameplay di Xbox 360 utilizzando USB e altre schede di acquisizione.

Se stai cercando un modo più semplice ed economico per registrare il tuo gameplay su Xbox 360, sei nel posto giusto. Questo articolo spiega come registrare facilmente il video dello schermo di Xbox 360 con audio e webcam. Basta leggere e seguire.

Elenco delle guide
1. Come registrare il gameplay di Xbox 360 senza Capture Card
Le schede di acquisizione per Xbox 360 sono costose da acquistare. Se desideri registrare lo schermo su Xbox 360 con il prezzo di 1/2 o 1/3 di una scheda di acquisizione, FoneLab Screen Recorder è la tua scelta intelligente. Puoi registrare giochi su Xbox 360 senza ritardi. Non influenzerà la tua esperienza di gioco su Xbox 360.
Inoltre, puoi registrare non solo il video del gioco Xbox 360, ma anche l'audio e la narrazione del gioco Xbox 360. Inoltre, puoi registra il gameplay di Xbox 360 con una webcam sovrapposizione allo stesso tempo. A proposito, puoi aggiungere effetti per il mouse ed effetti di disegno sullo schermo. Non è necessario aggiungere commenti e annotazioni dopo la registrazione. Queste sono potenti funzionalità per giocatori e YouTuber. Cosa puoi ottenere da Xbox 360 software di cattura dello schermo di gioco? Ecco le caratteristiche principali.
- Registra il gameplay di Xbox 360 con audio interno e voce del microfono.
- Registrare lo schermo su Xbox 360 con il tuo viso tramite la sovrapposizione della webcam.
- Fai uno screenshot su Xbox 360 dal vivo con le opzioni sullo schermo o i tasti di scelta rapida.
- Aggiungi testo, linea, freccia, rettangolo e altre forme al tuo video di gioco Xbox 360 durante la registrazione dello schermo.
- Taglia il video del gioco Xbox 360 registrato per eliminare i clip indesiderati.
- Registra e condividi il gameplay di Xbox 360 su YouTube, Facebook, Twitter e altro direttamente.
- Puoi anche registrare il gameplay su Xbox One.
FoneLab Screen Recorder ti consente di catturare video, audio, tutorial online, ecc su Windows / Mac, e puoi personalizzare facilmente le dimensioni, modificare il video o l'audio e altro ancora.
- Registra video, audio, webcam e acquisisci schermate su Windows / Mac.
- Anteprima dei dati prima del salvataggio.
- È sicuro e facile da usare
Passo 1 Scarica e installa gratuitamente FoneLab Screen Recorder sul tuo computer. Avvia questo software di cattura dello schermo per Xbox 360. Scegliere Game Recorder per registrare il gameplay su Xbox 360.
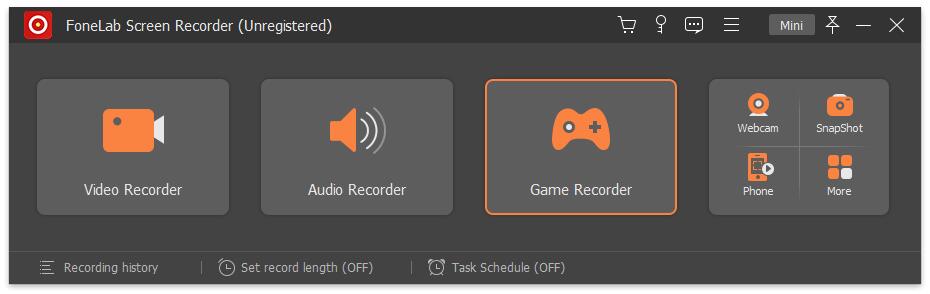
Passo 2 Seleziona Lunga or Custom per impostare l'area di cattura dello schermo. Accendere Sound System per registrare l'audio di gioco di Xbox 360. Puoi accendere Microfono ed Webcam per registrare anche il tuo volto e la tua voce.
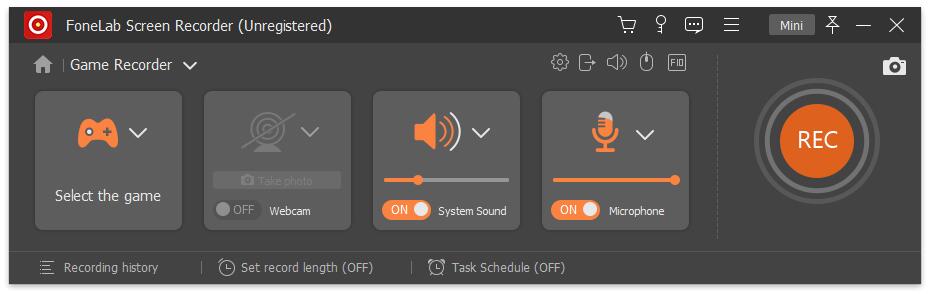
Passo 3 Clicchi REC per avviare registrare il gameplay sul computer senza una scheda di acquisizione. Gioca al tuo gioco Xbox 360 come al solito. Il registratore di giochi può salvare tutti i tuoi record in un video digitale. Clic Fermare per terminare la registrazione del gioco Xbox 360. Visualizza l'anteprima e ritaglia questo video. Alla fine, fare clic Risparmi seguito da Avanti esportarlo.

2. Domande frequenti sulla registrazione del gioco Xbox 360
Come registrare il gioco Xbox 360 con iPhone?
Puoi anche utilizzare una videocamera o la fotocamera del telefono per registrare lo schermo di Xbox 360. Metti semplicemente il tuo iPhone su una superficie piana e stabile. Assicurati che l'intero video di visualizzazione di Xbox 360 possa essere catturato. Apri il Telecamere app per fare un breve video sul gioco Xbox 360. Tieni presente che il video del gioco Xbox 360 occupa molto spazio di archiviazione sul telefono.
Come registrare il gameplay di Xbox 360 con l'app Xbox Windows 10?
Puoi registrare Xbox 360 su Windows 10 con la funzione Game DVR. Accedi al tuo account Microsoft ed esegui Xbox dal Inizio menù. Trova e attiva Game DVR nel Impostazioni profilo pagina. Questo è un passaggio importante per registrare su Xbox 360 su Windows 10. Apri il gioco a cui vuoi giocare. stampa Windows ed G tasti nella finestra di dialogo a comparsa. Successivamente, scegli il file Record per registrare lo schermo su Xbox 360.
Qualche apparecchiatura di registrazione Xbox 360 consigliata?
Naturalmente, puoi utilizzare l'hardware di acquisizione del gioco per registrare il gioco su Xbox 360. Elgato Game Capture HD60 è una scelta popolare. Ci vogliono circa $ 150 per acquistarlo su Amazon. Successivamente, puoi registrare il gioco Xbox 360 con video Full HD 1080p su computer Windows e Mac. Tieni presente che la registrazione Flashback consente agli utenti di riavvolgere il video di gioco di Xbox 360 dopo un'ora.
Conclusione
Questo è tutto per registrare il gameplay di Xbox 360 senza una scheda di acquisizione sul tuo computer. È possibile ottenere un output di alta qualità e un software di registrazione del gioco facile da usare per registrare lo schermo di Xbox 360. Se vuoi solo registrare un breve video su Xbox 360, puoi usare FoneLab Screen Recorder prova gratuita. È totalmente gratuito registrare su Xbox 360 fino a 3 minuti. Puoi eseguire l'aggiornamento alla versione completa per bypassare il limite di tempo quando vuoi.
FoneLab Screen Recorder ti consente di catturare video, audio, tutorial online, ecc su Windows / Mac, e puoi personalizzare facilmente le dimensioni, modificare il video o l'audio e altro ancora.
- Registra video, audio, webcam e acquisisci schermate su Windows / Mac.
- Anteprima dei dati prima del salvataggio.
- È sicuro e facile da usare
